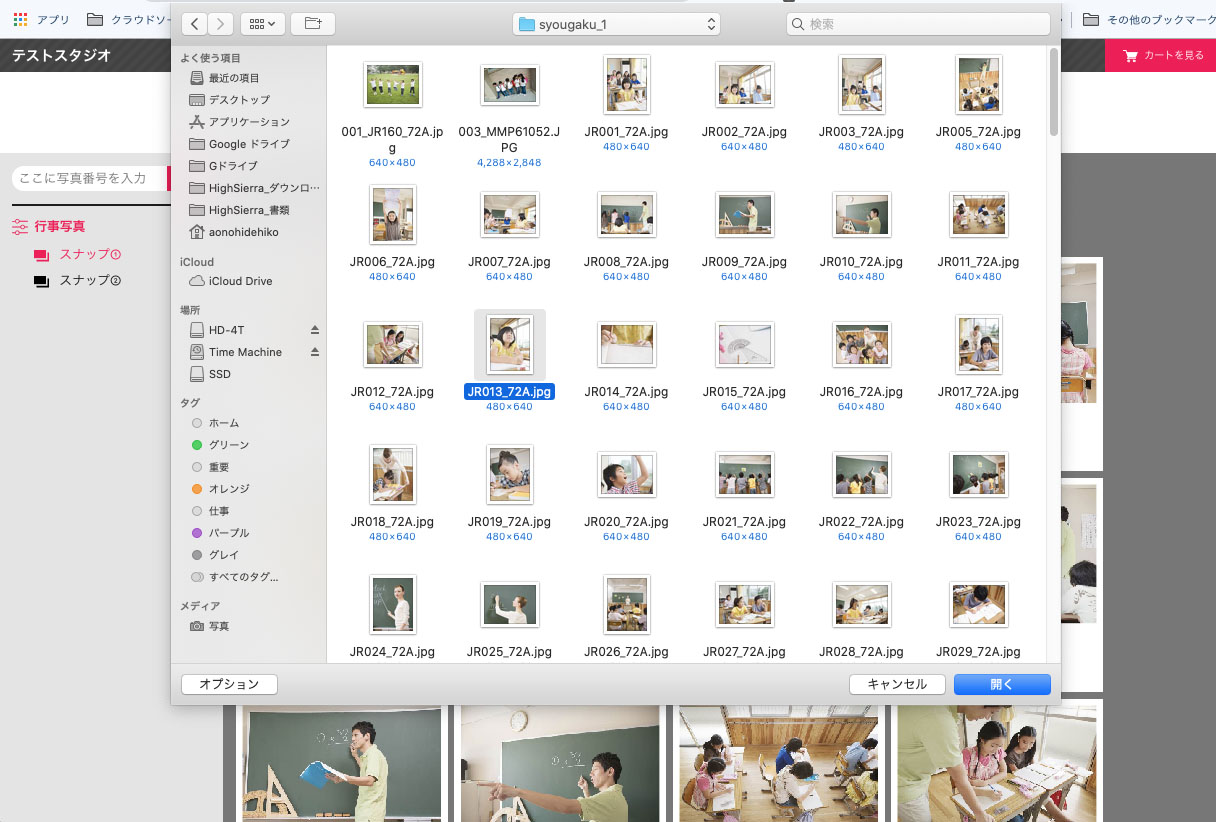顔検索 操作マニュアル PC版
顔検索をPCで使う方法
-
手順1
-
手順2
-
手順3
-
手順4
手順1:写真一覧の画像を選んで顔検索する方法
①トップページから「写真一覧」ボタンをクリックすると、
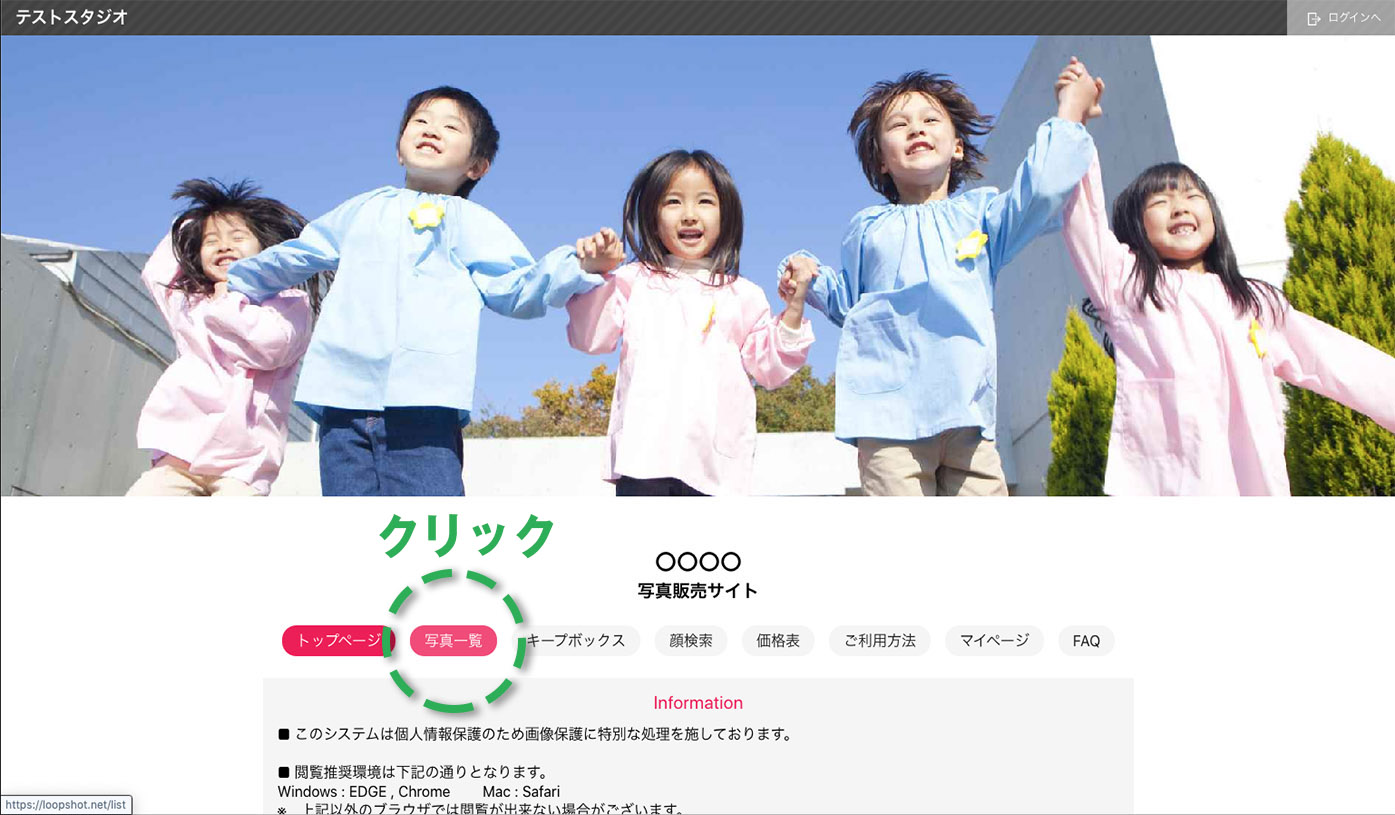
写真一覧ページが開きます。
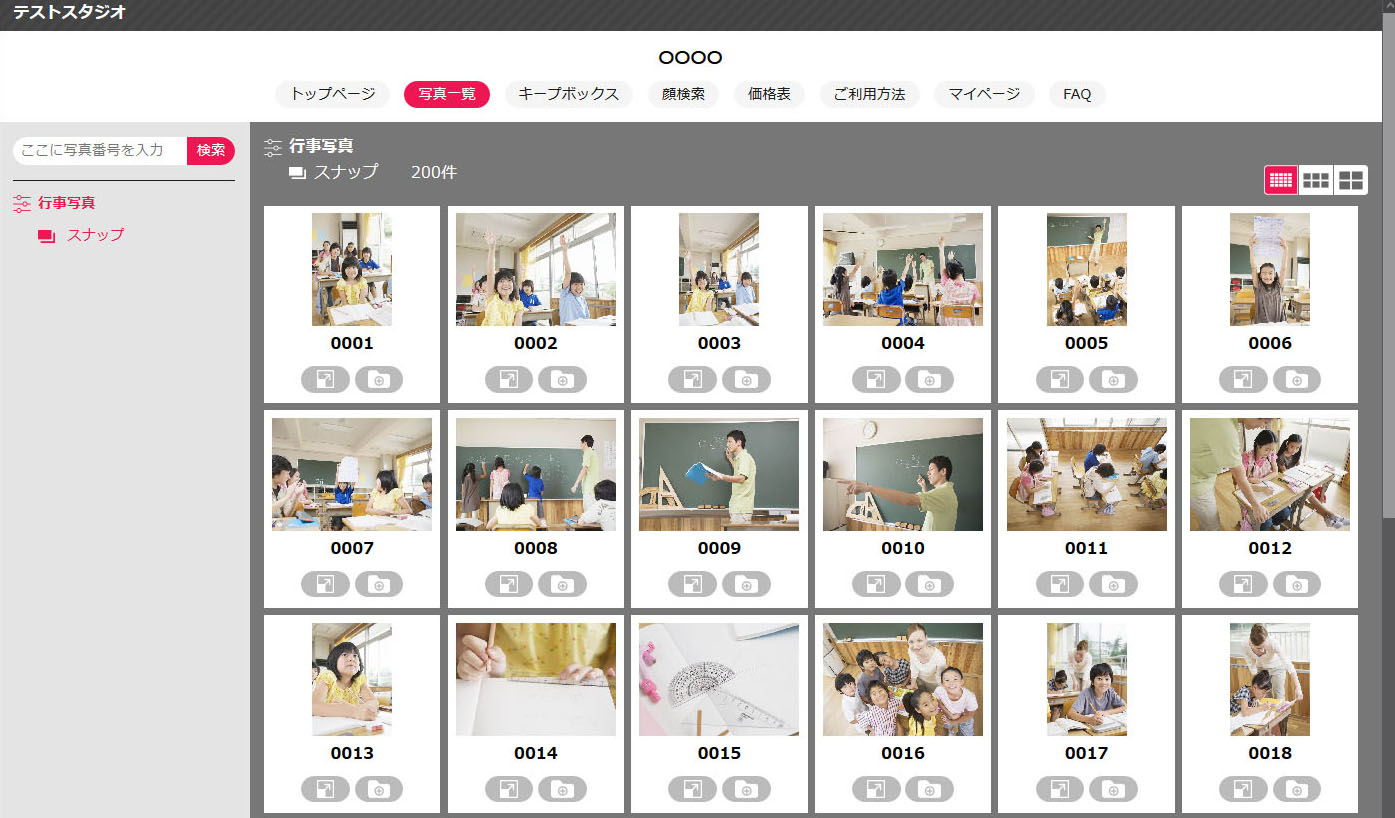
②写真一覧ページの「顔検索」ボタンをクリックします。
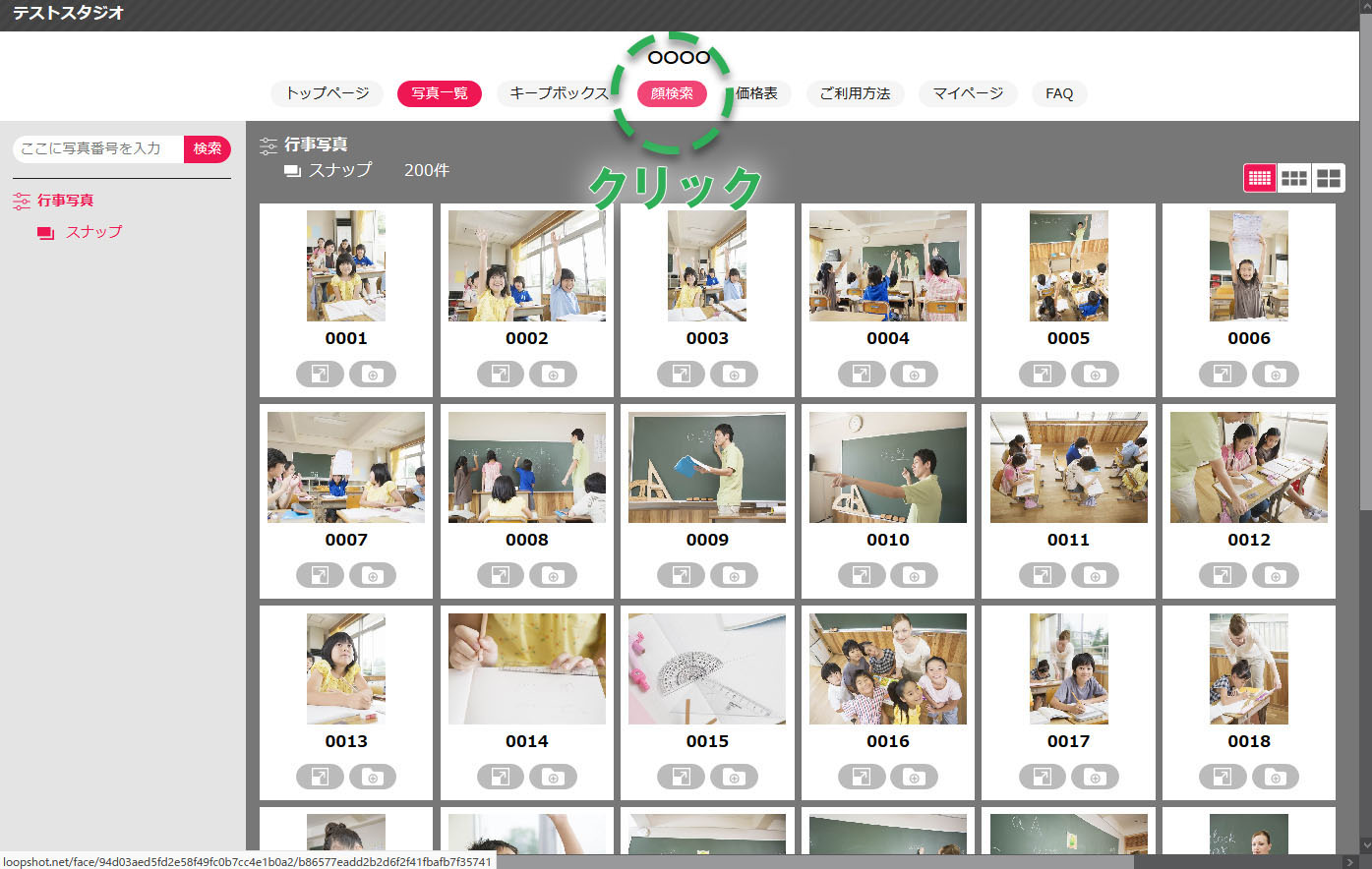
③一覧表示されている画像の中から顔検索したい人が写っている画像を決め「拡大する」ボタンをクリックします。
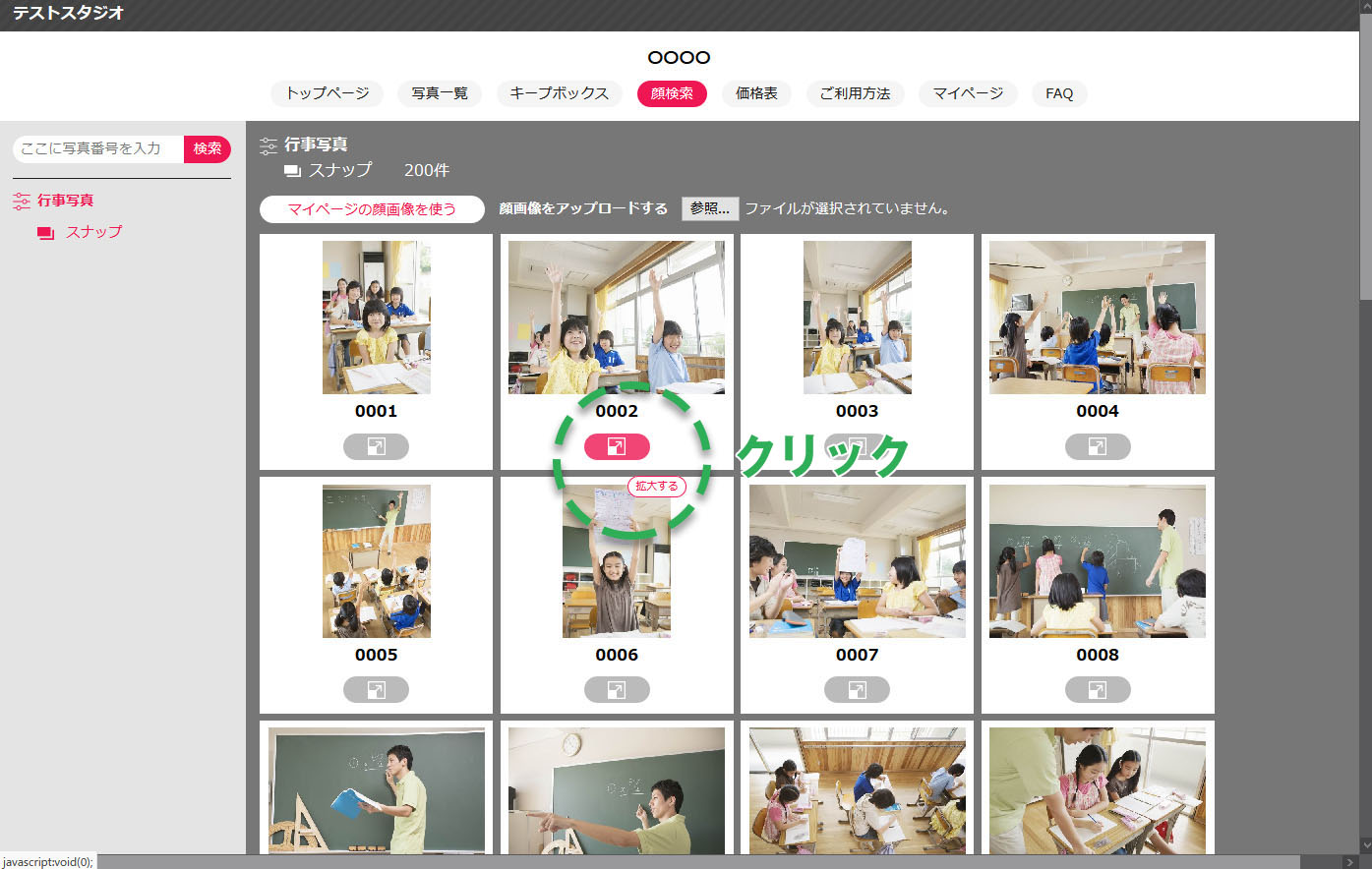
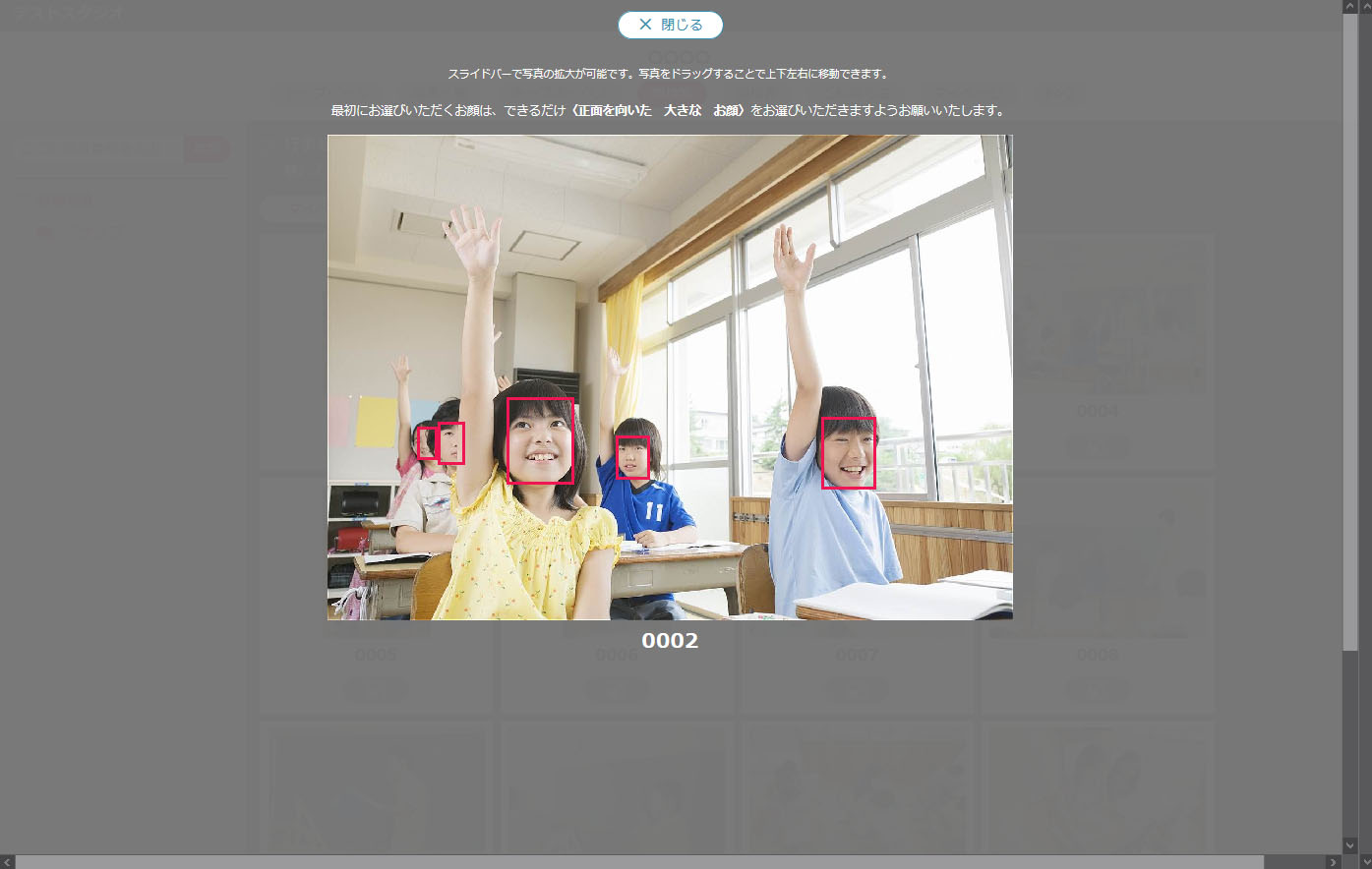
顔の□マークが赤色になったらクリックします。
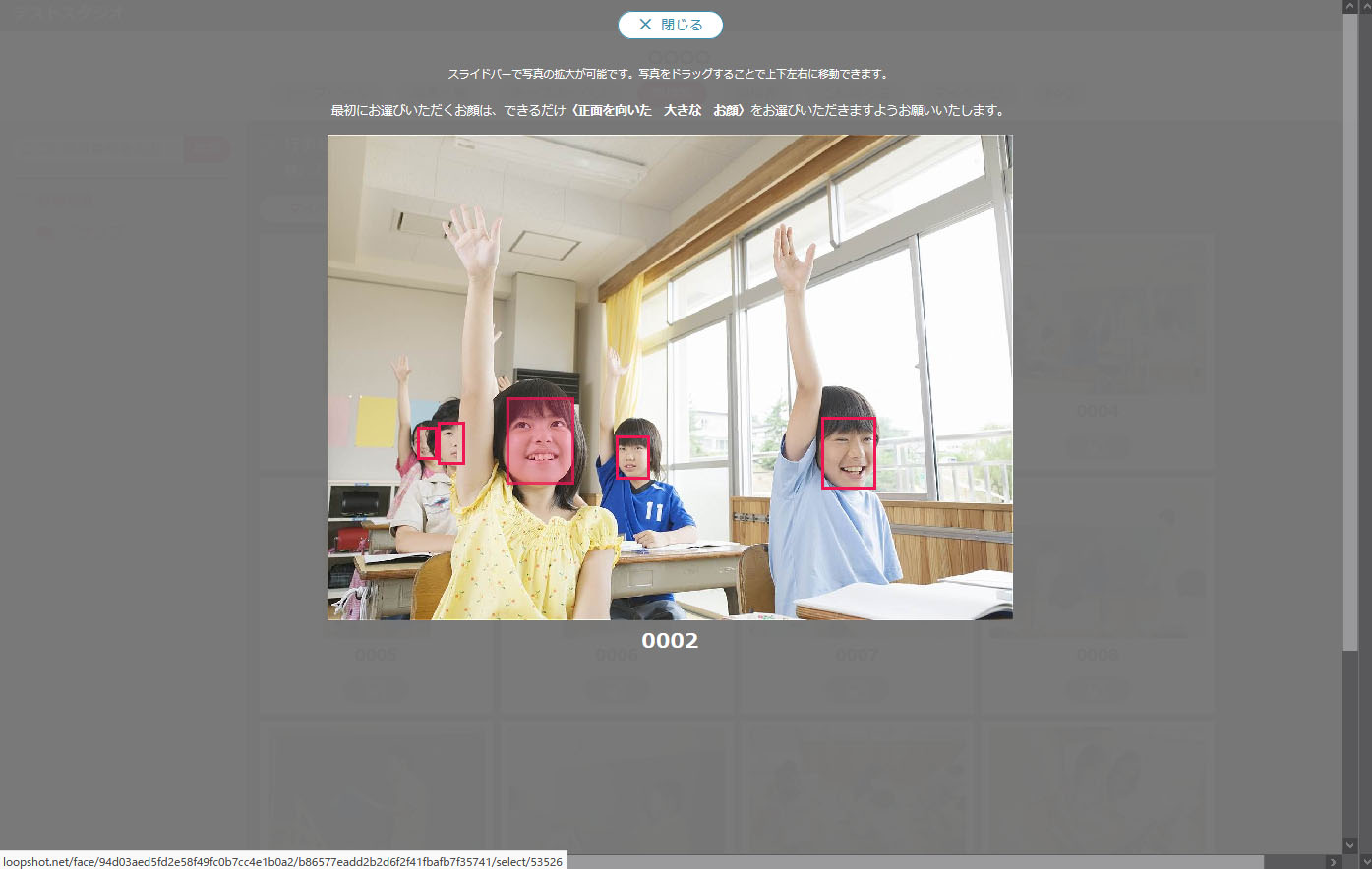
⑤選択した画像の確認画面が表示されます。 検索候補は複数選択が可能です。
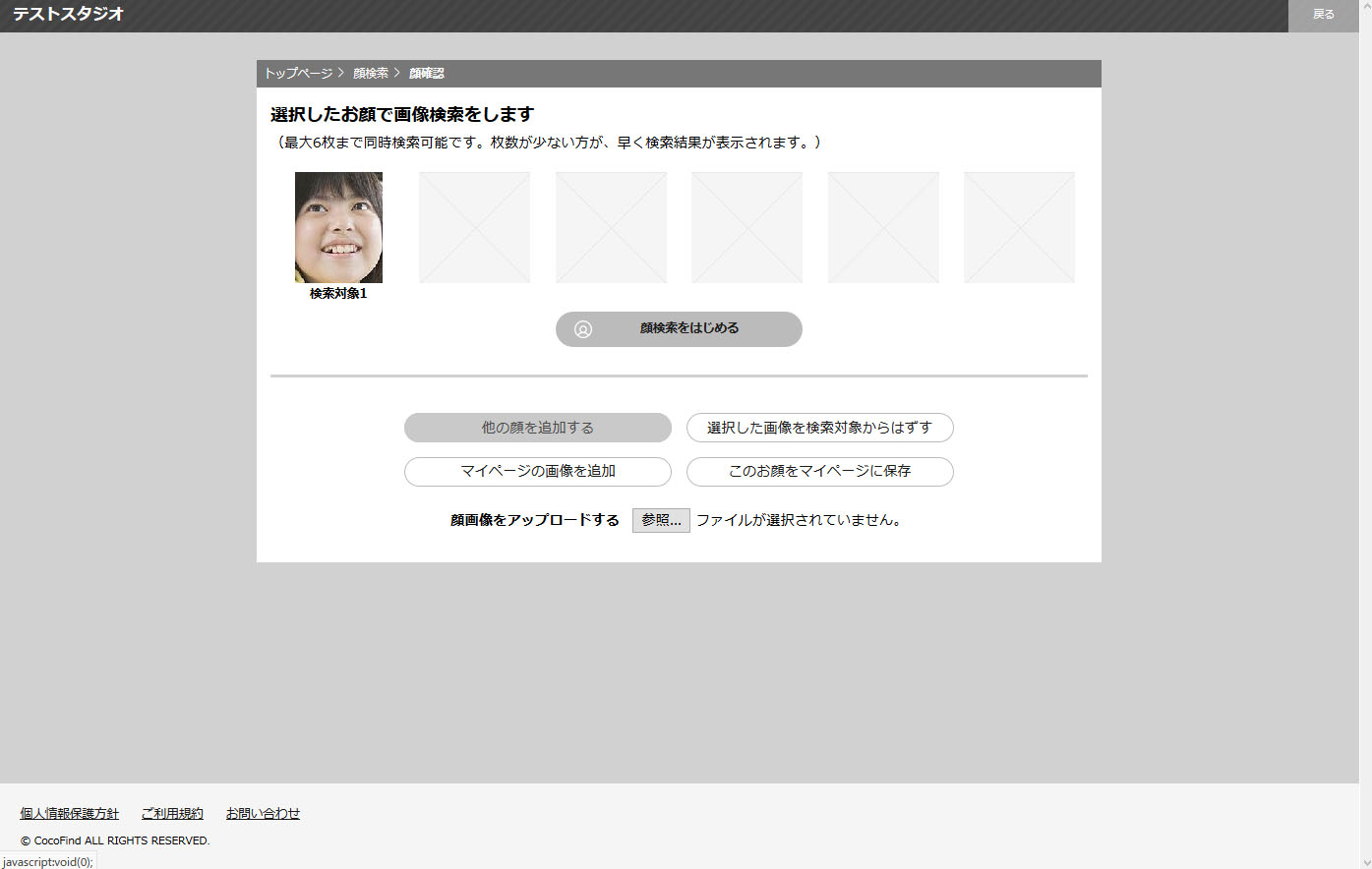
⑥「検索をはじめる」ボタンをクリックして検索を開始します。
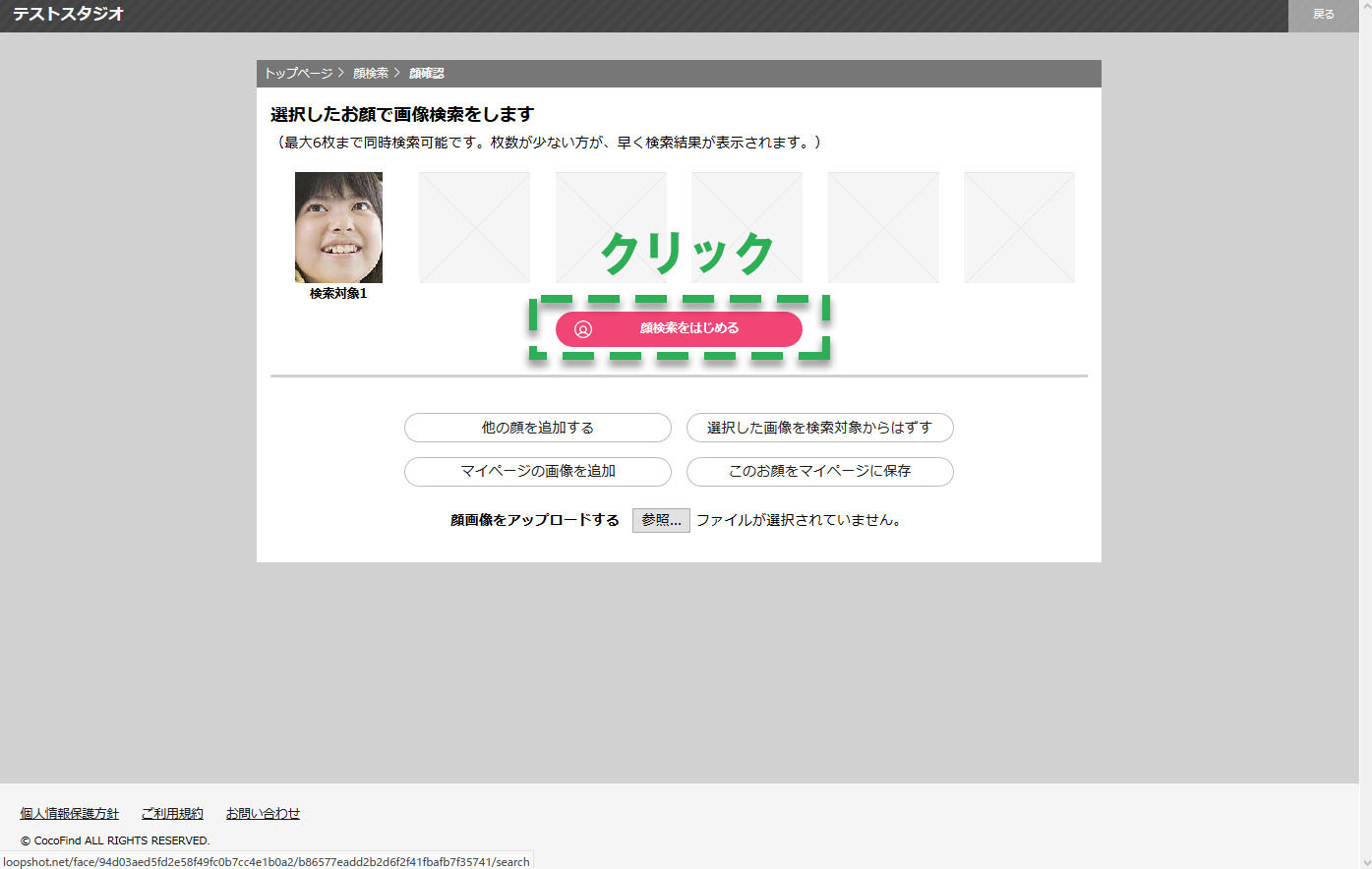
候補が複数あると検索に時間がかかる場合があります。
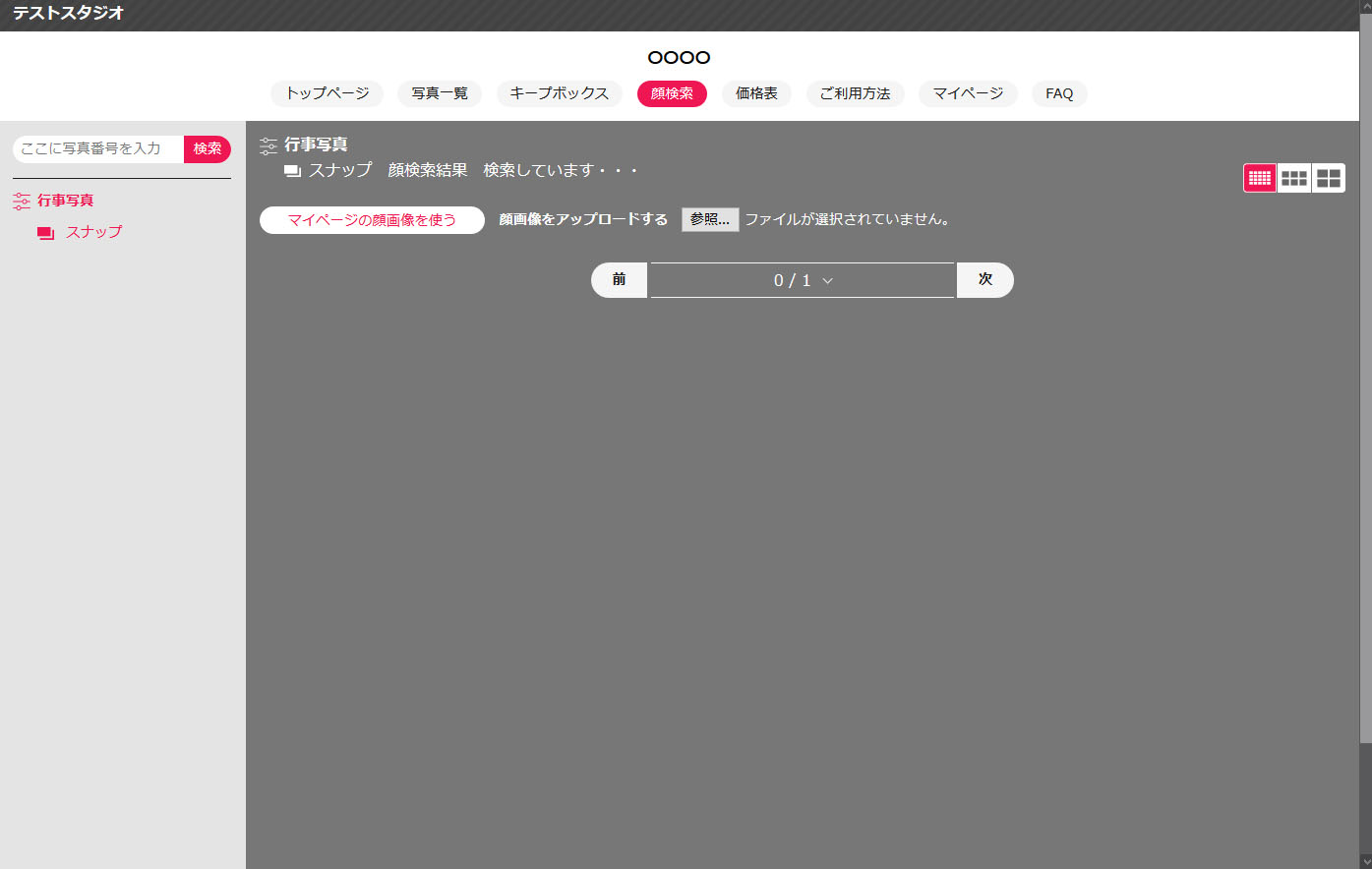
⑦検索結果の一覧が表示されます。
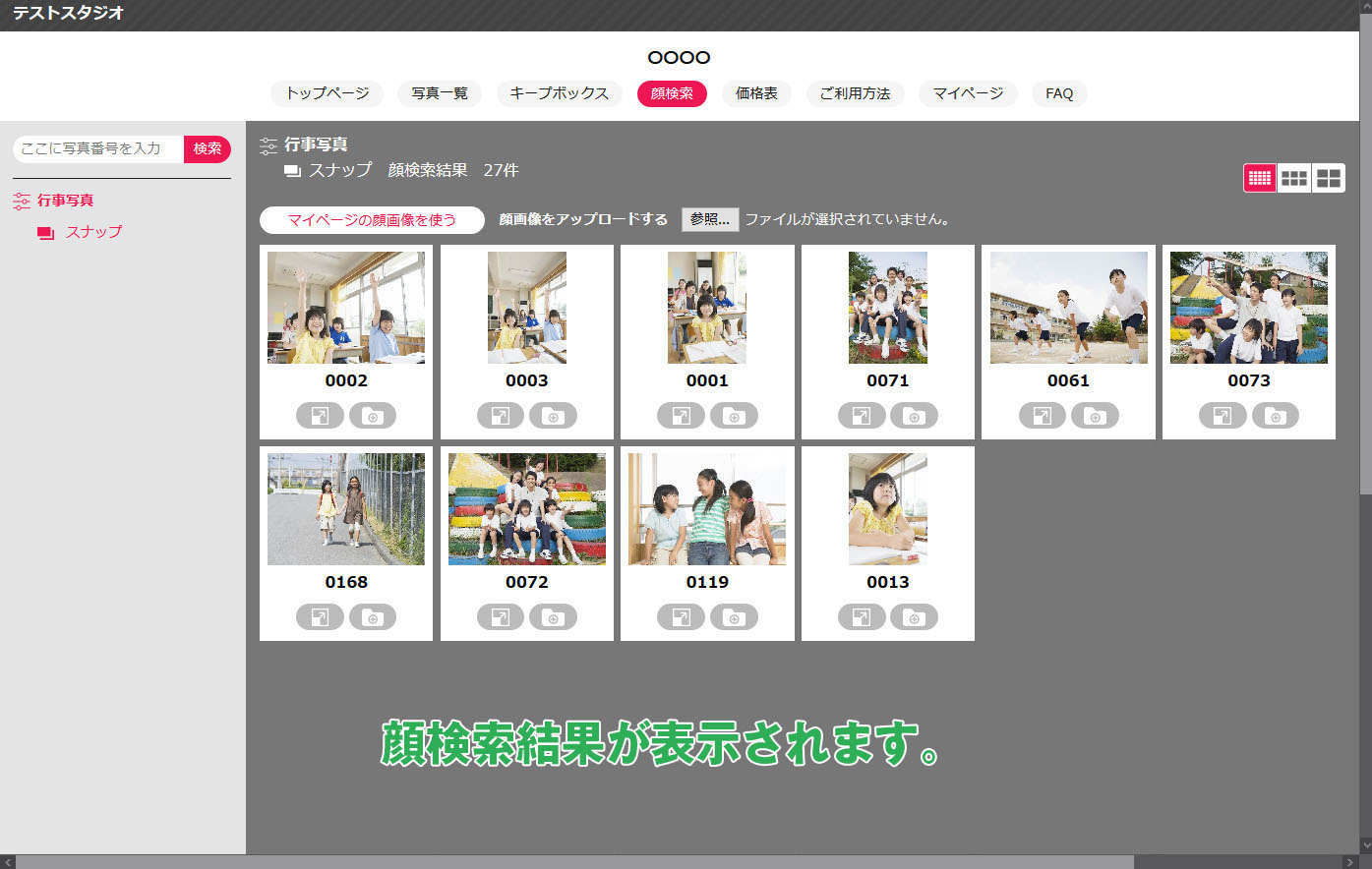
⑧お好きな画像の拡大ボタンをクリックし拡大表示します。
「前へ」「次へ」の操作は検索結果の画像のみを確認いただけます。
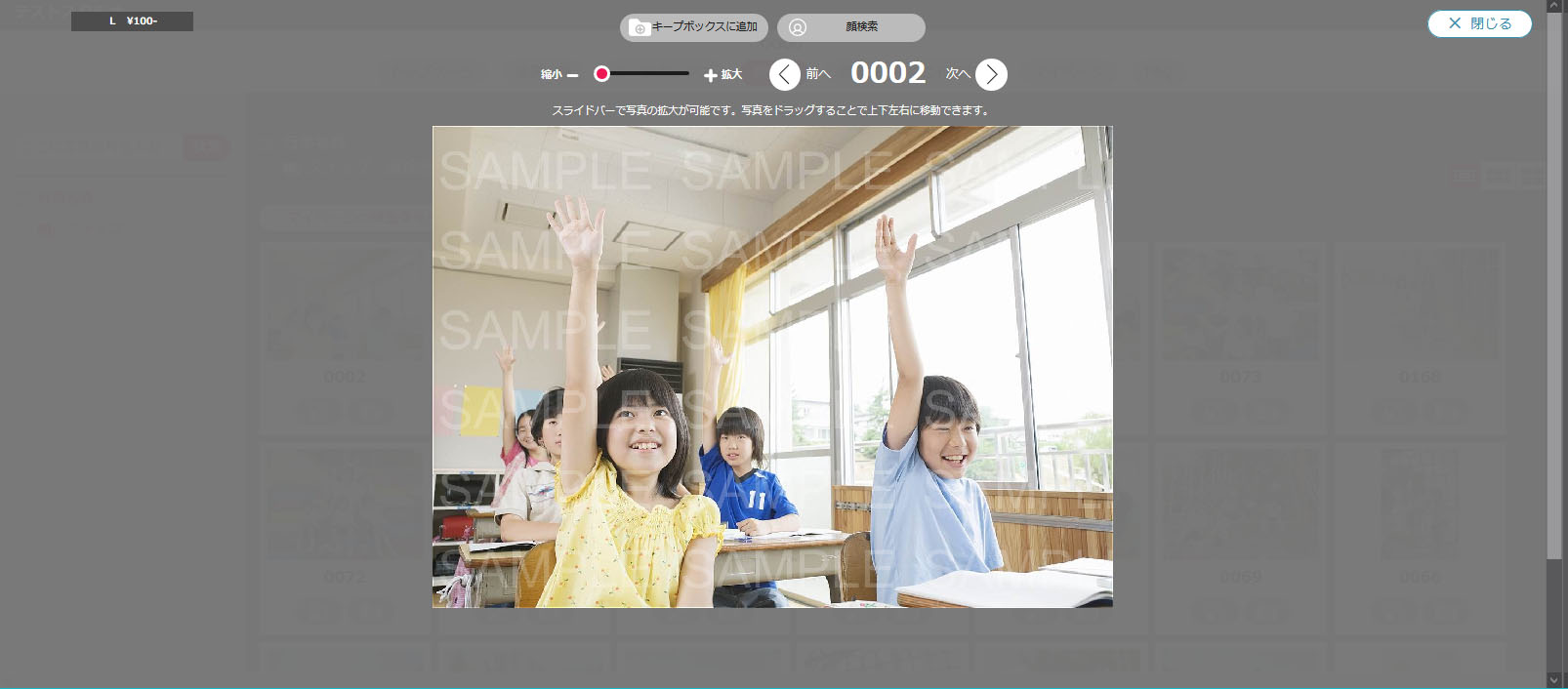
※ご注意
顔検索機能は閲覧中の項目内のみ有効です。 他の項目へ移動すると 検索結果はリセットされますのでご注意ください。
⑨候補のお写真はキープボックスへ保存いただきますと、あとで見直すことができます。 キープボックス機能をご活用ください。
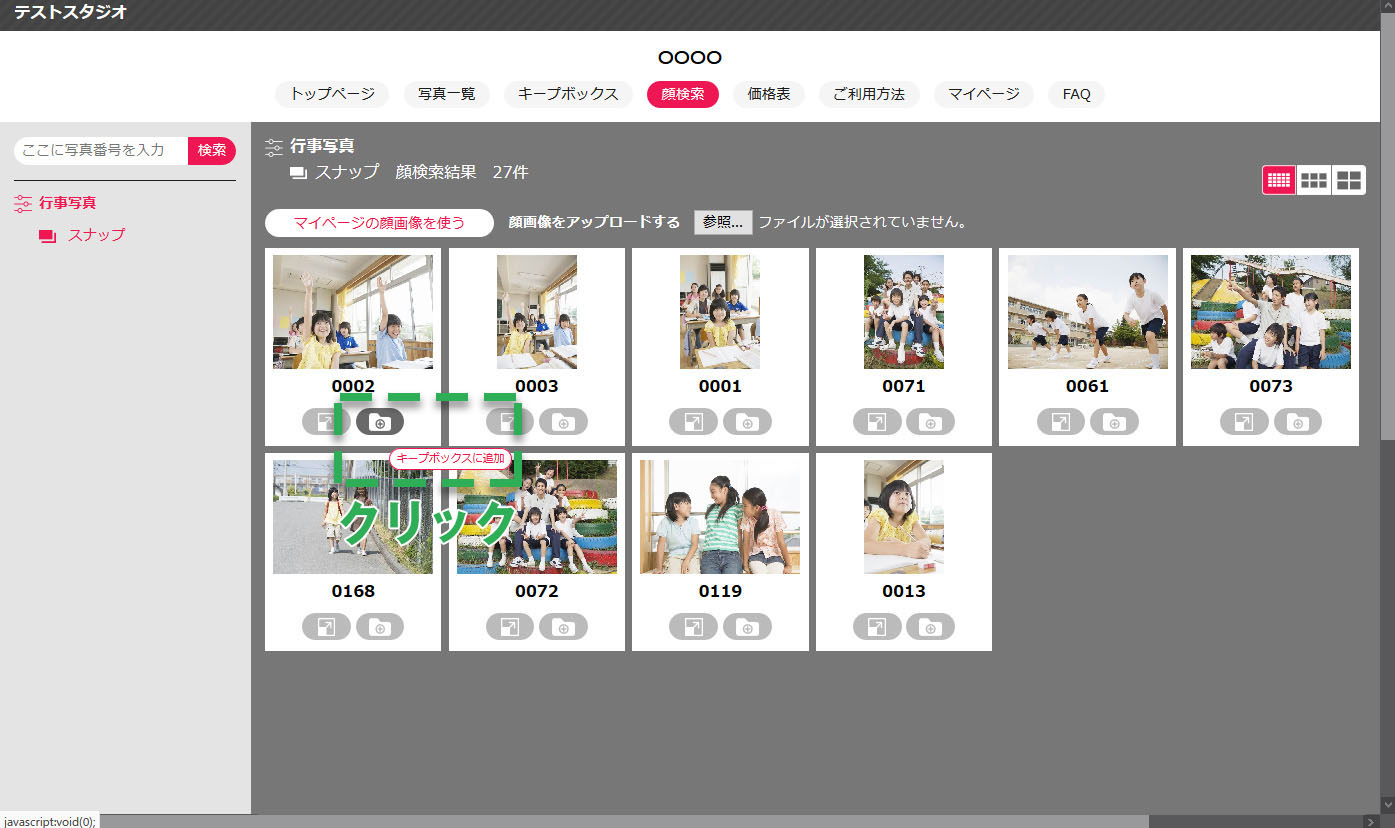
※顔検索の対象画像を保存できます
マイページ機能により検索対象の画像を保存することが可能です。マイページに保存した検索対象の画像で、異なる項目の検索にご利用いただくことができます。
⑩顔検索の顔確認ページから選択したお顔をクリックし「選択」状態にし、「このお顔をマイページに保存」をクリックします。
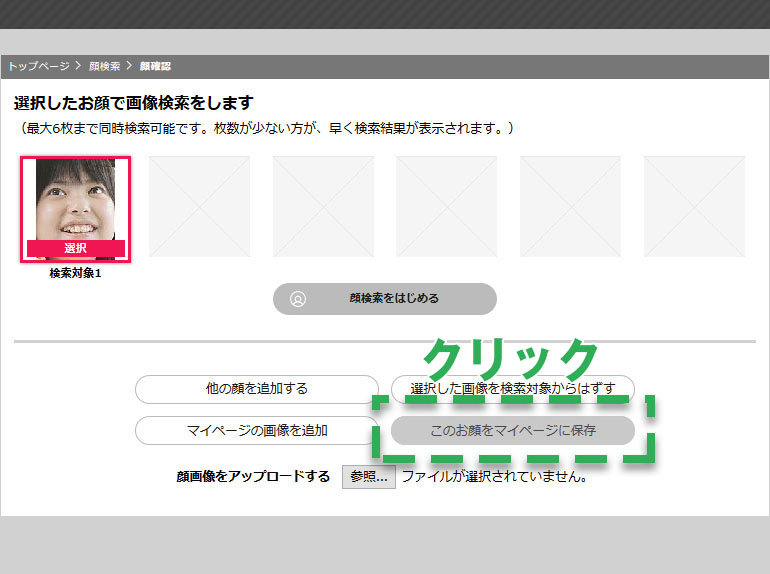
⑪マイページの利用には、事前にE-mail と 任意のパスワードの登録が必要となります。
マイページの詳しい操作は「マイページ操作マニュアル」をご覧下さい。
手順2:閲覧中の画像から顔検索する方法
①トップページから「写真一覧」ボタンをクリックすると、
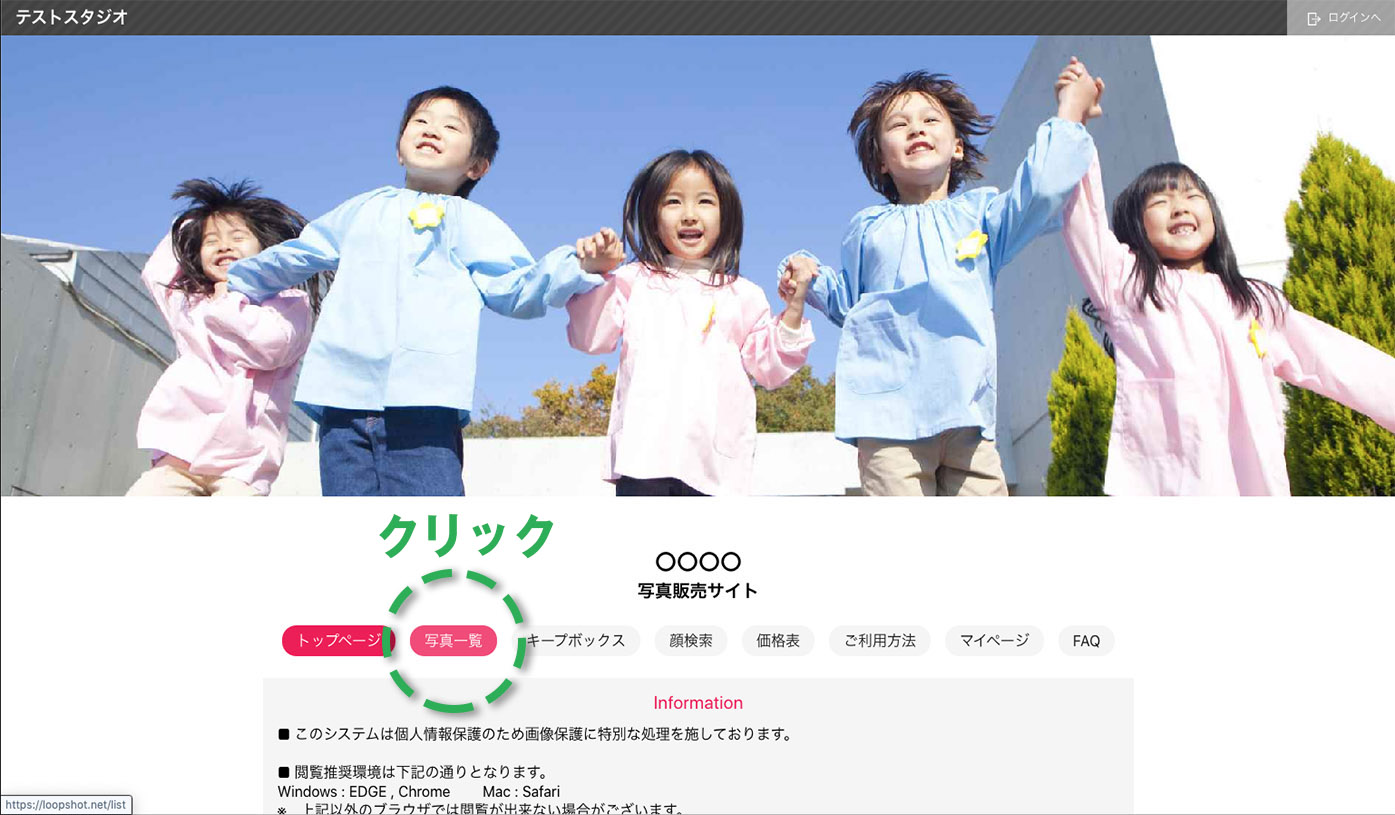
写真一覧ページが開きます。
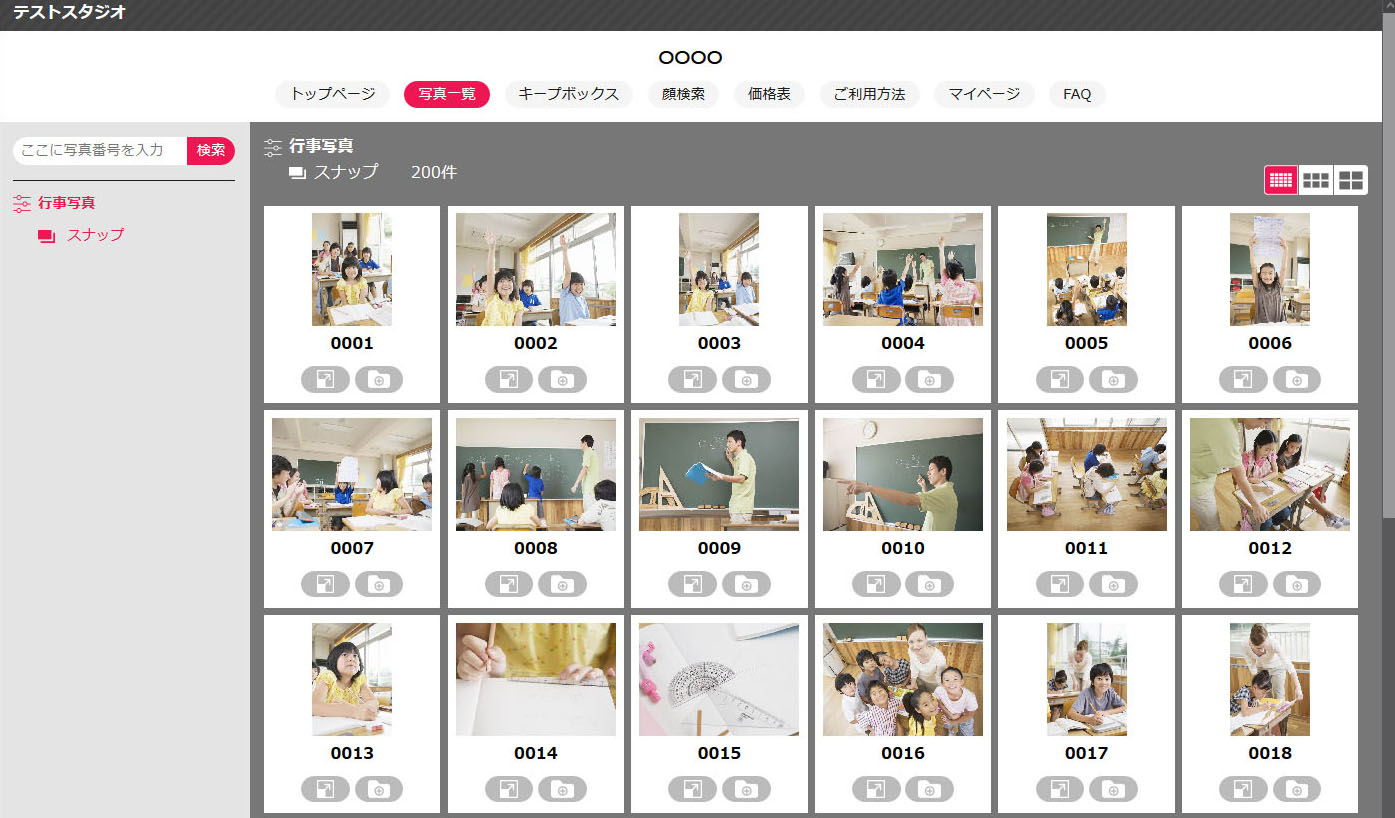
②一覧表示されている画像の中から希望の人が写っている画像を決め「拡大する」ボタンをクリックします。
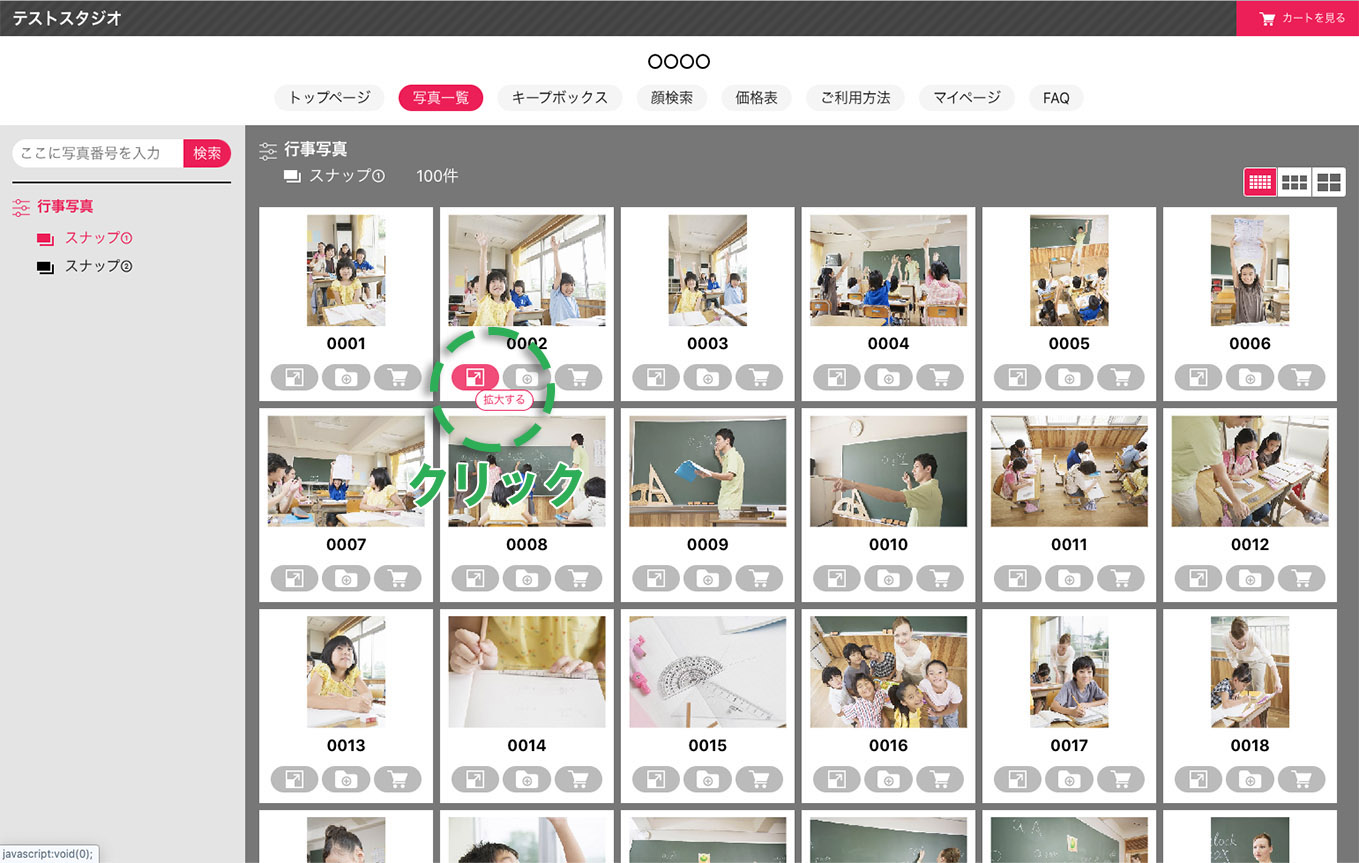
③「顔検索」ボタンをクリックします。
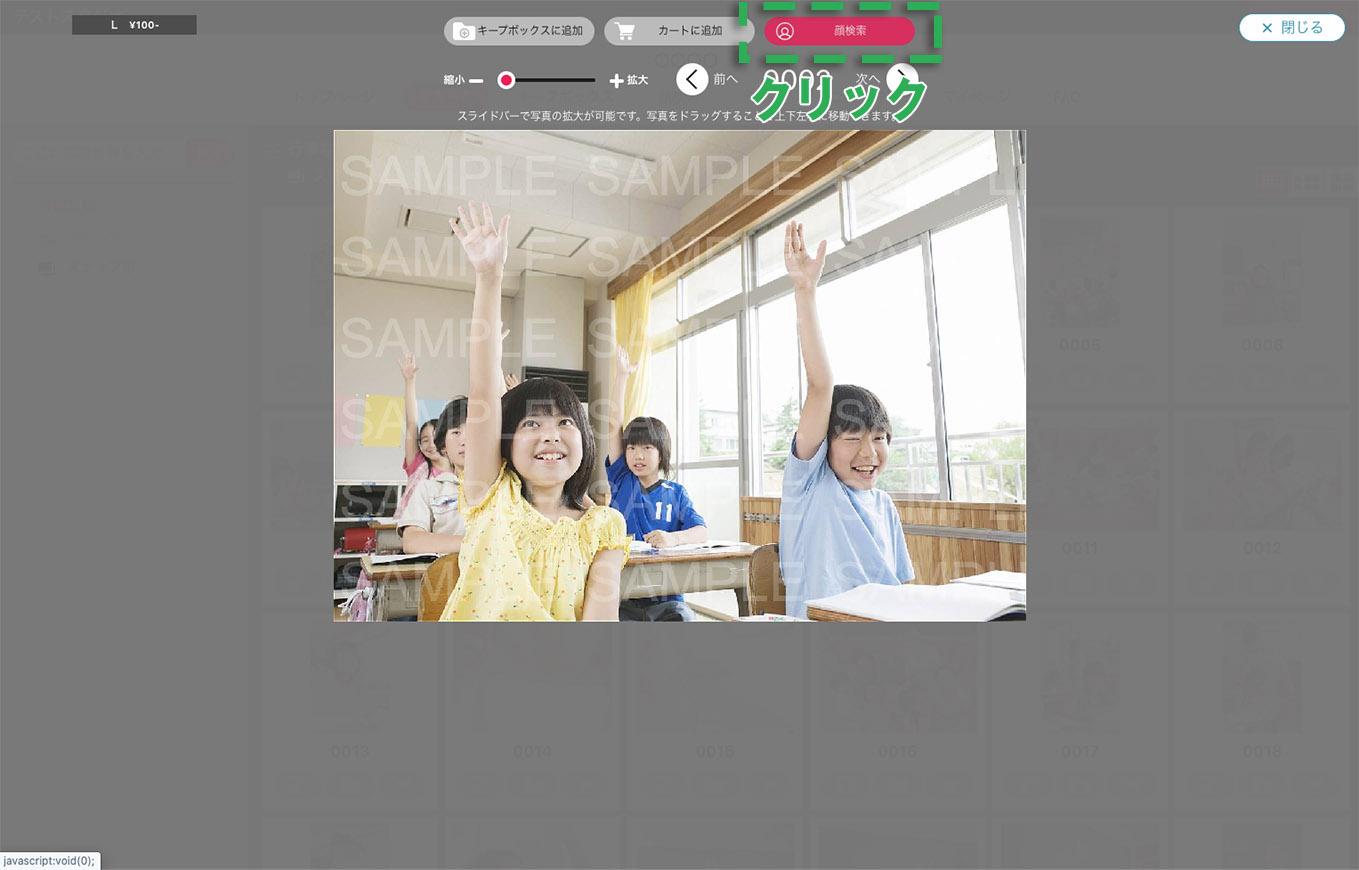
手順3:画像をアップロードして顔検索する方法
①トップページから「顔検索」ボタンをクリックすると、
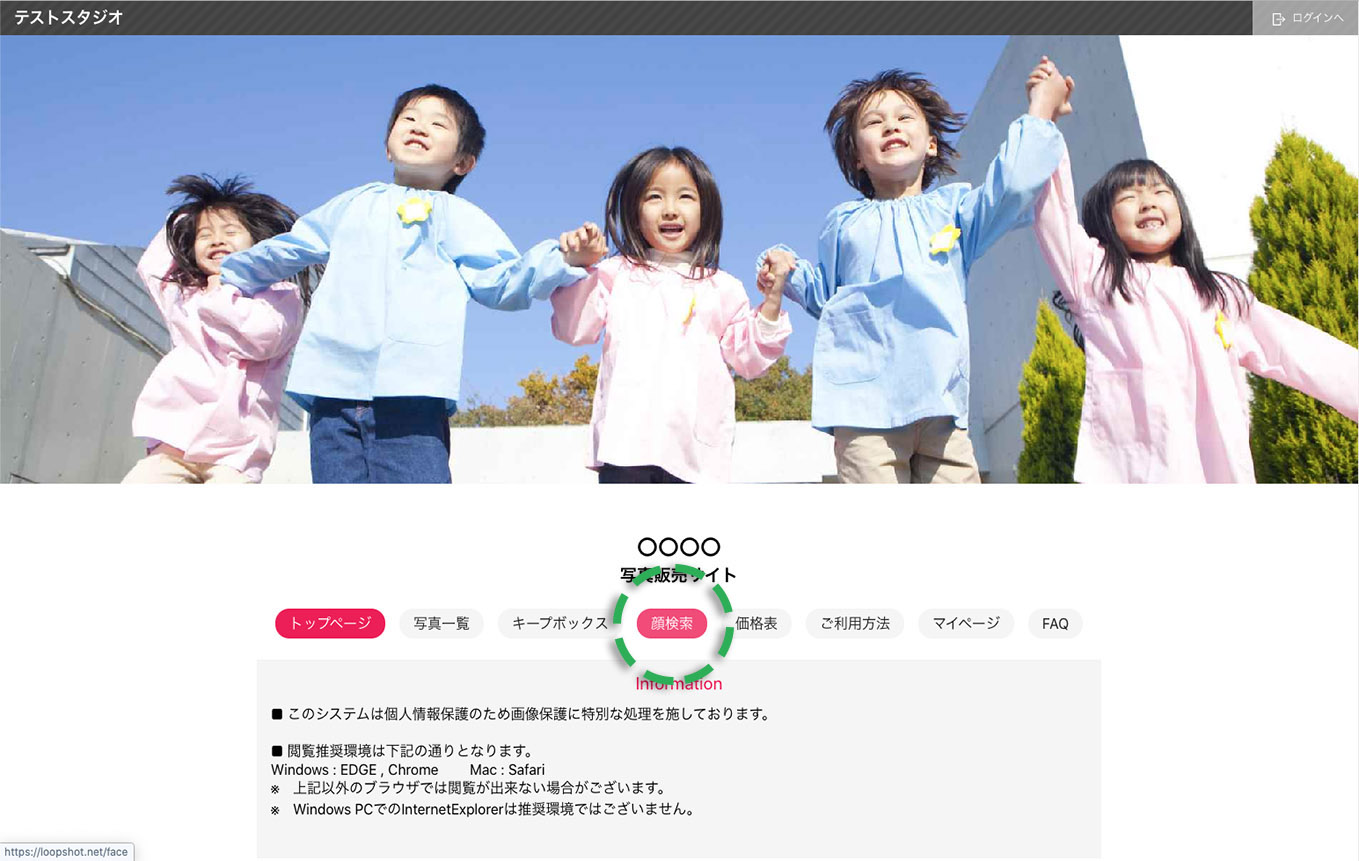
顔検索ページが開きます。
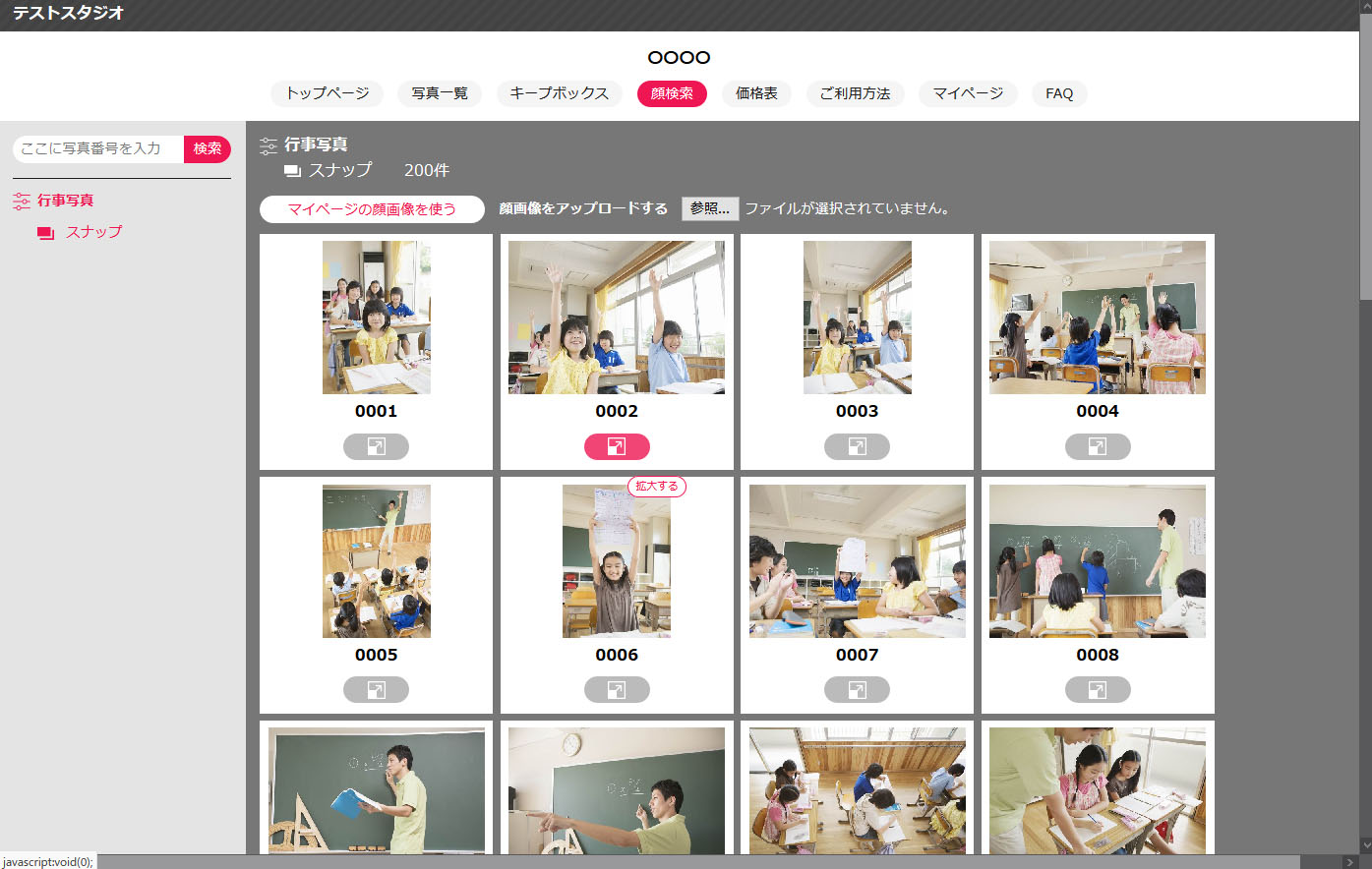
②「ファイルを選択」ボタンをクリックします。
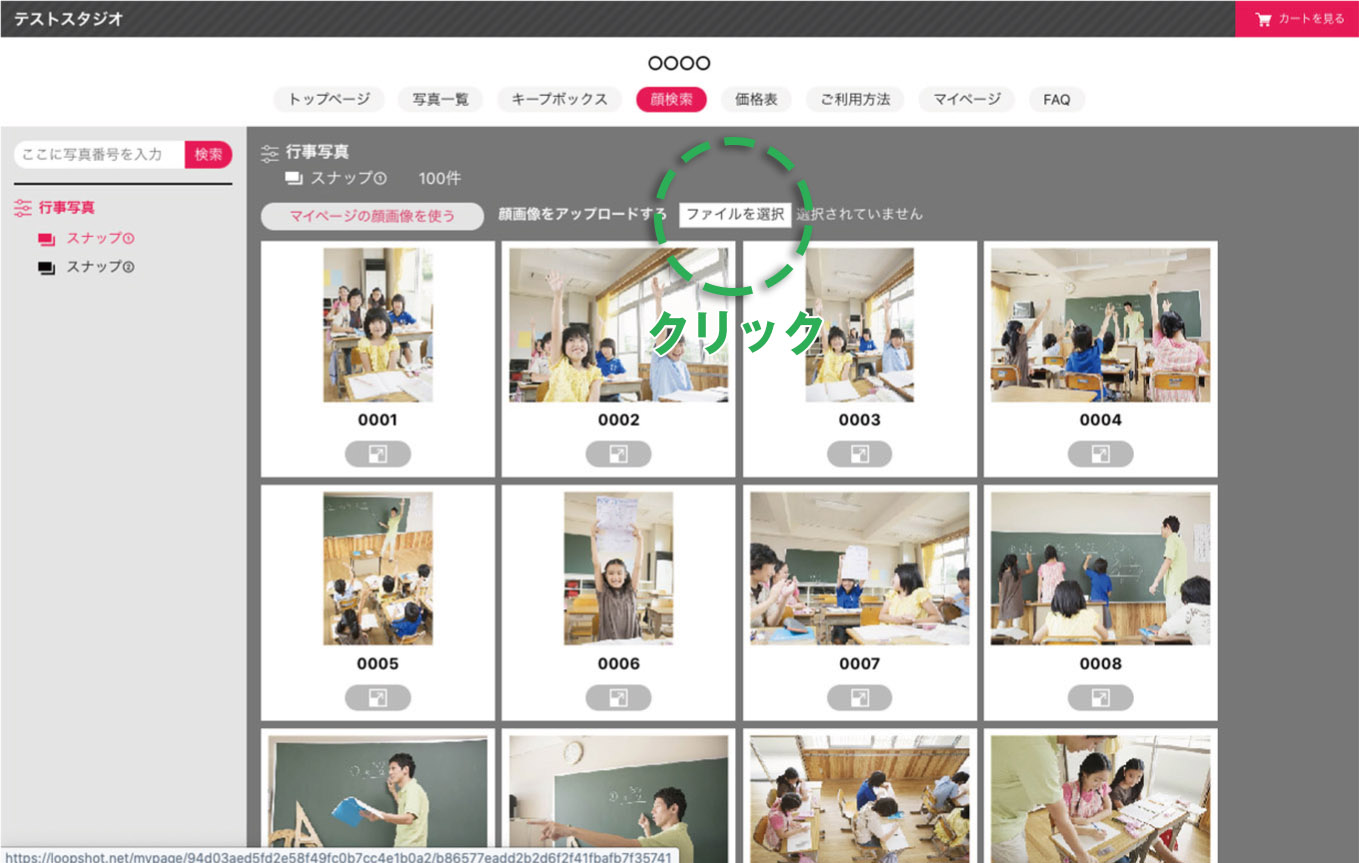
③PCに保存している画像を選択し、アップロードします。
※正面の顔が鮮明に写っている画像がおすすめです。