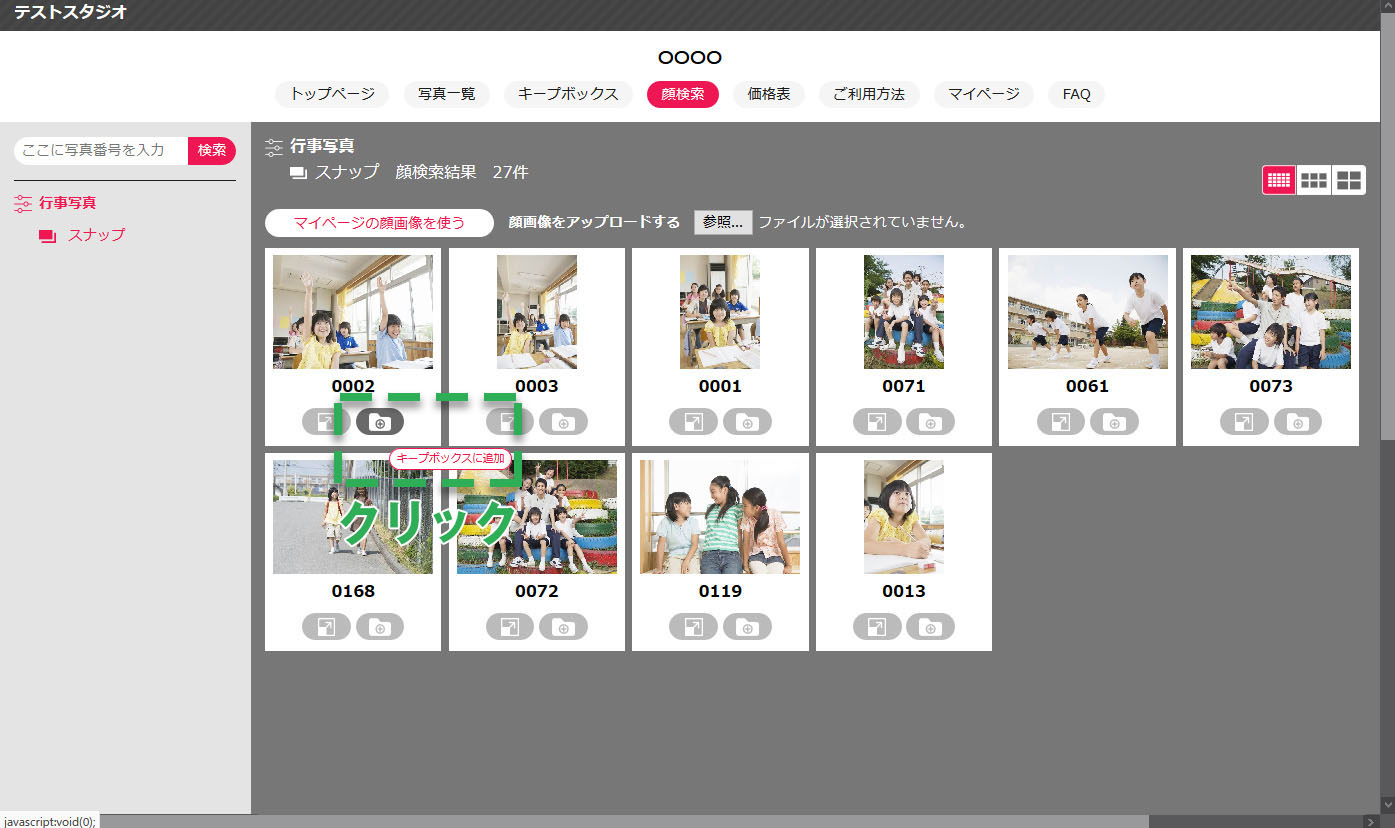マイページ 操作マニュアル PC版
マイページをPCで使う方法
-
手順1
-
手順2
-
手順3
-
手順4
手順1:マイページを作成する方法
①トップページから「マイページ」ボタンをクリックすると、
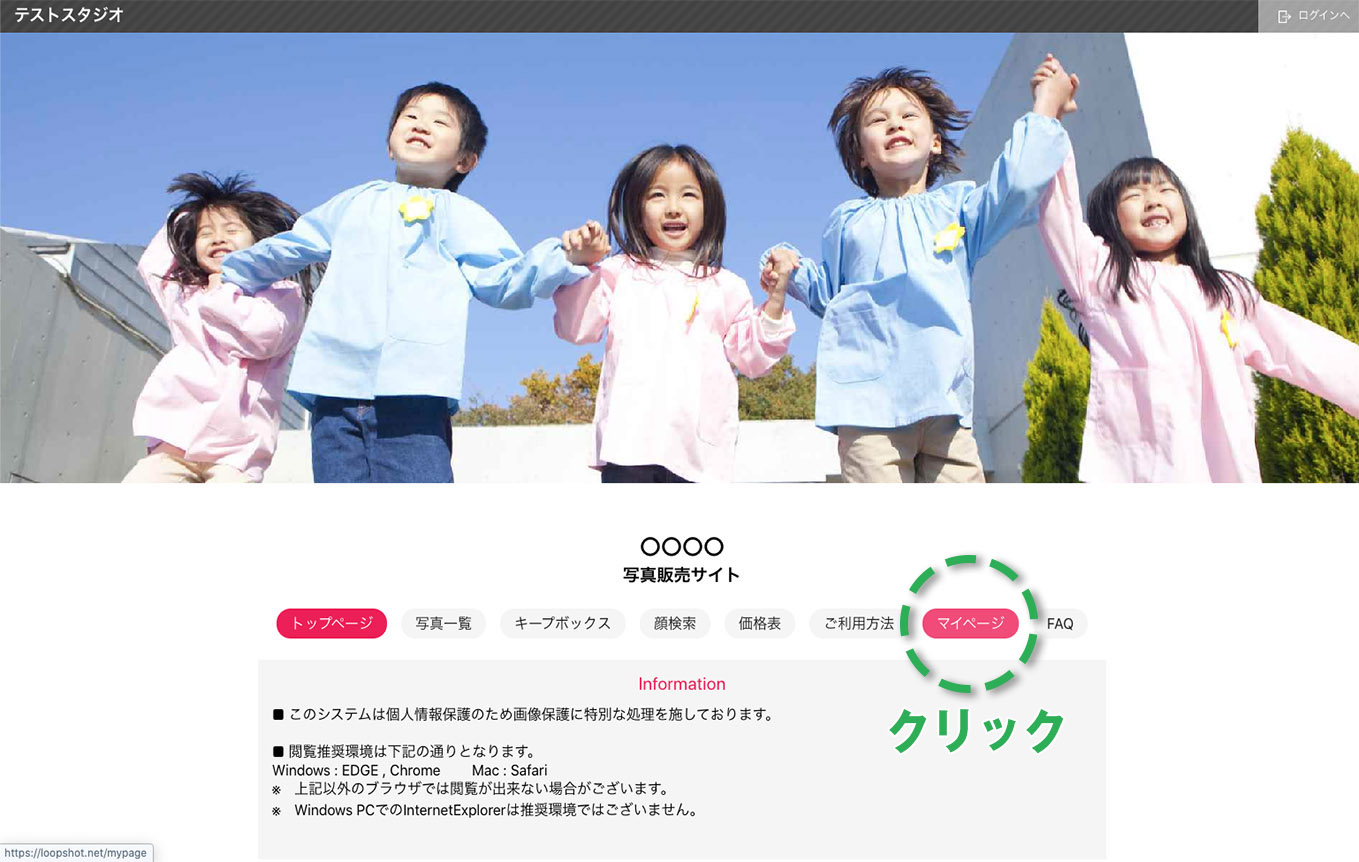
「マイページへようこそ」ページが開きます。
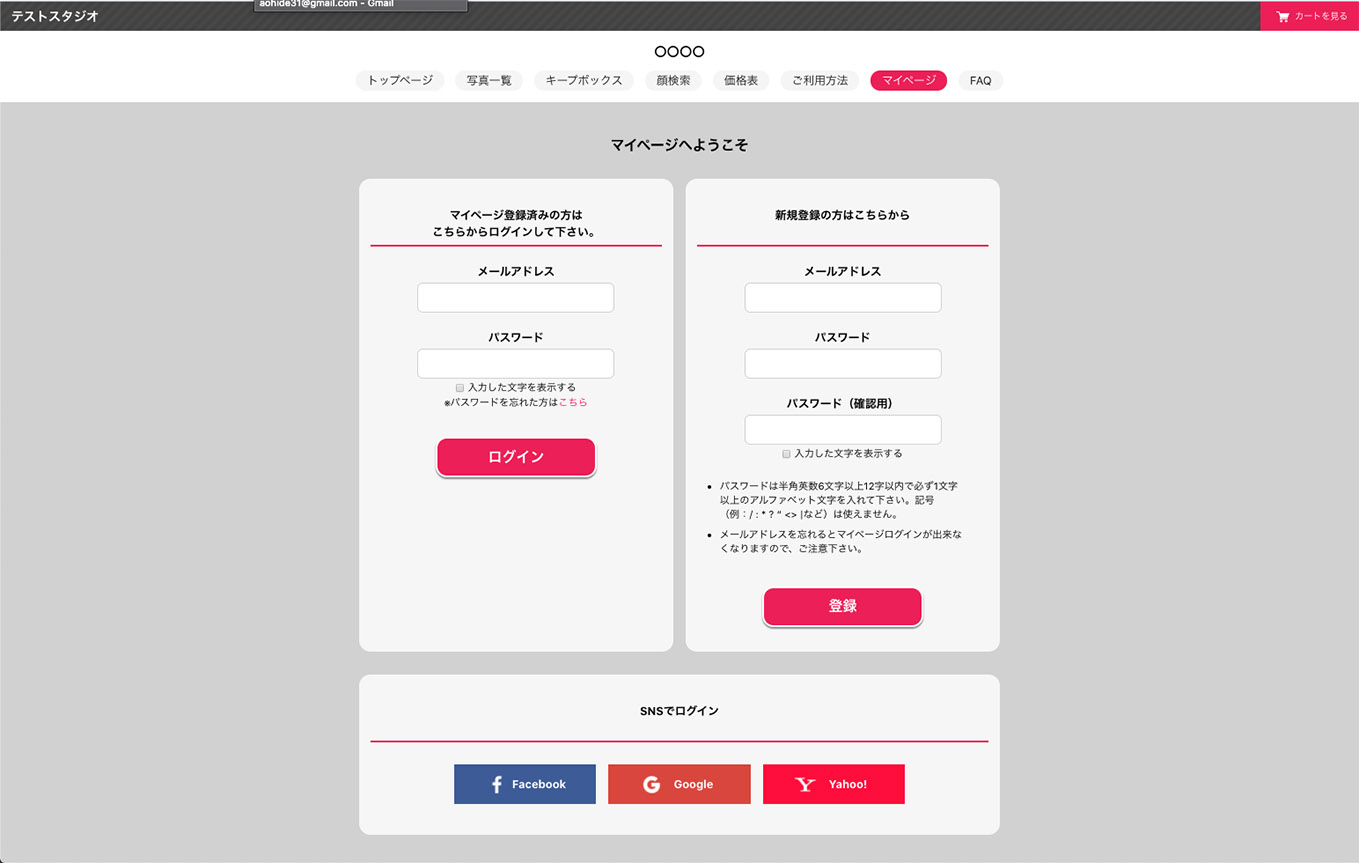
②メールアドレスとパスワードを入力して「登録」ボタンをクリックしてください。
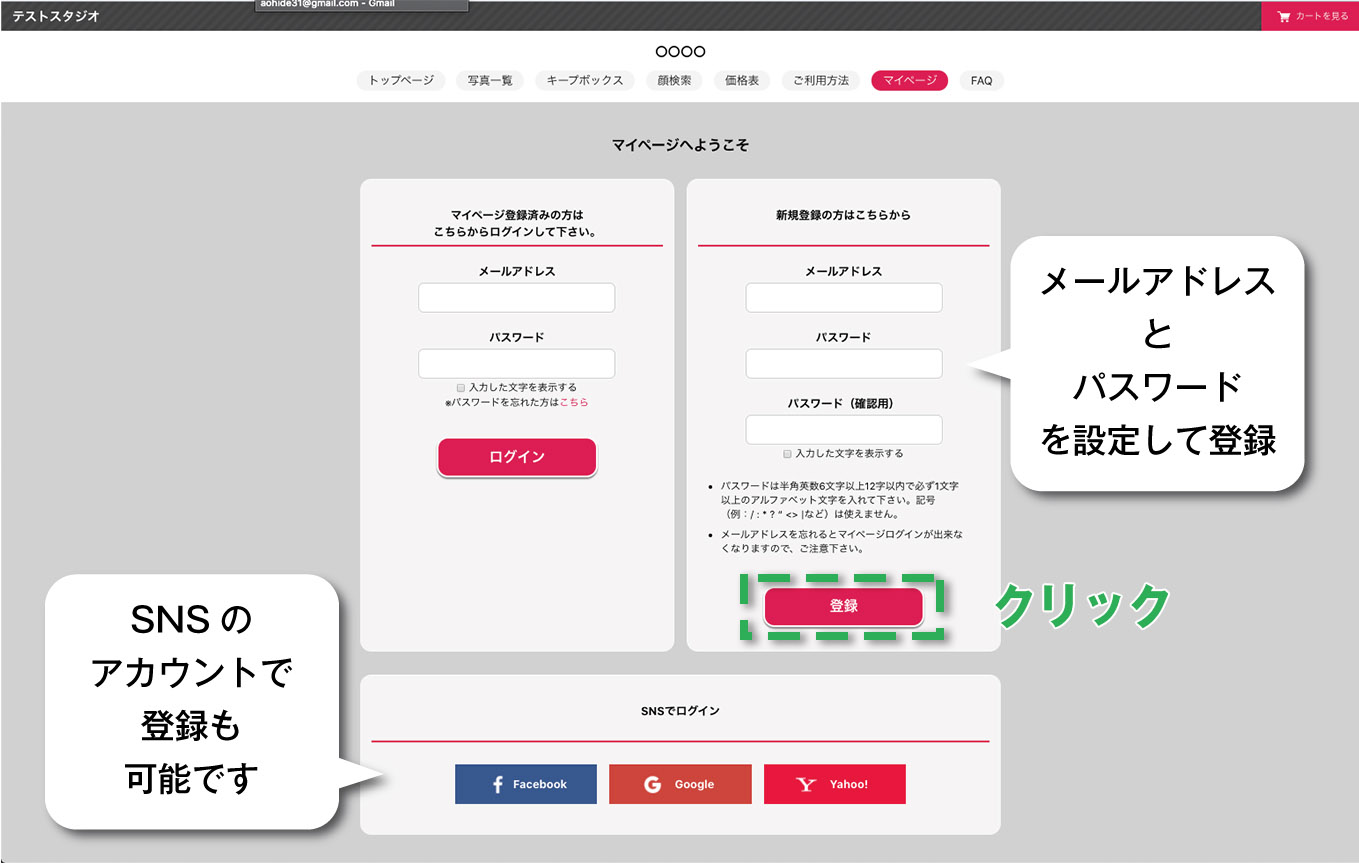
③メールアドレスとパスワードでマイページのアカウントを 作成した場合、ご入力 いただいたメールアドレスへ承認メールをお送りします。メールを確認しマイページ登録を完了させてください。
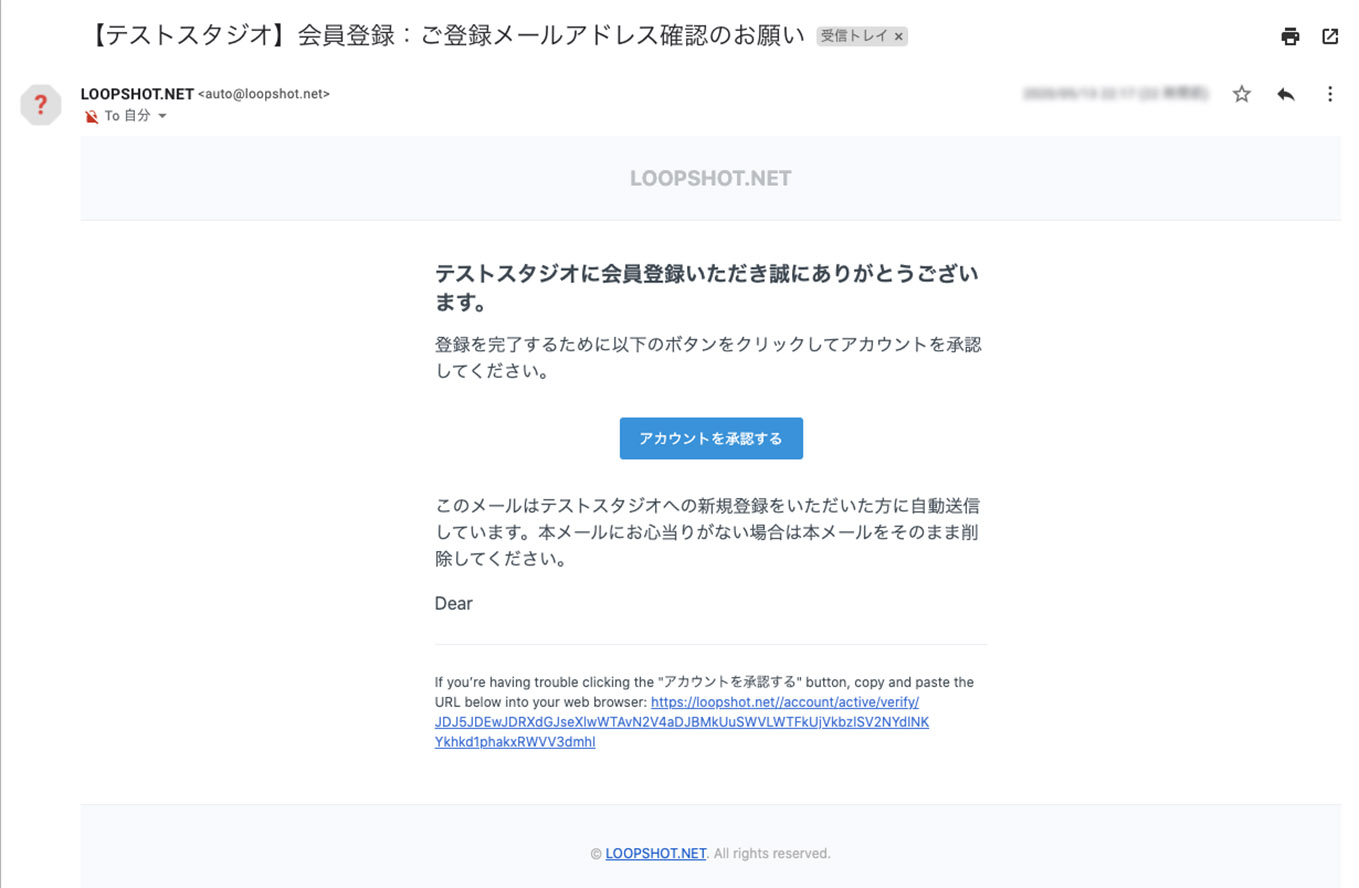
④改めて「マイページへようこそ」ページを開き、メールアドレスとパスワードを入力して「ログイン」ボタンをクリックします。
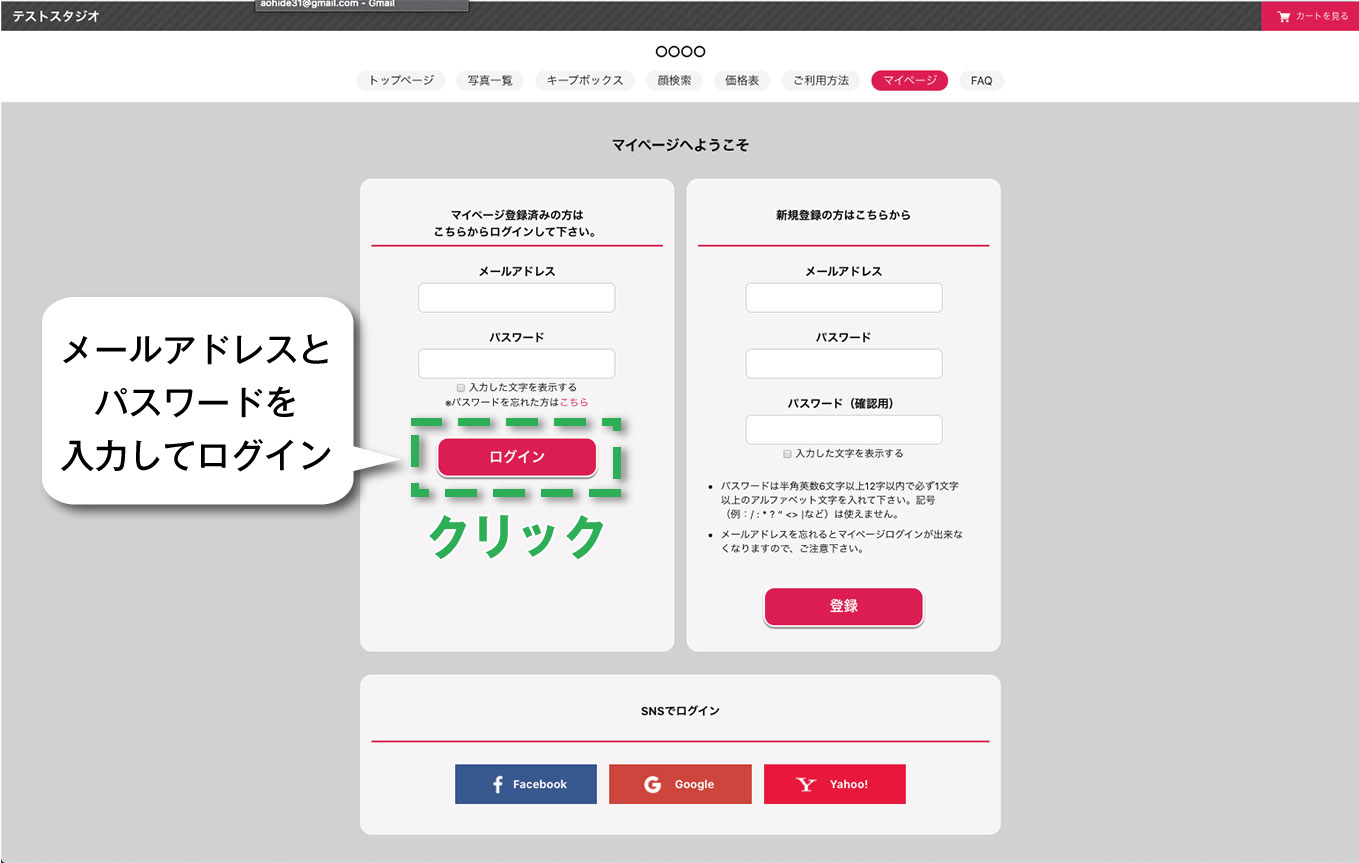
⑤マイページが開きページ作成は完了です
※画像は顔検索の候補画像が未登録状態の場合です。
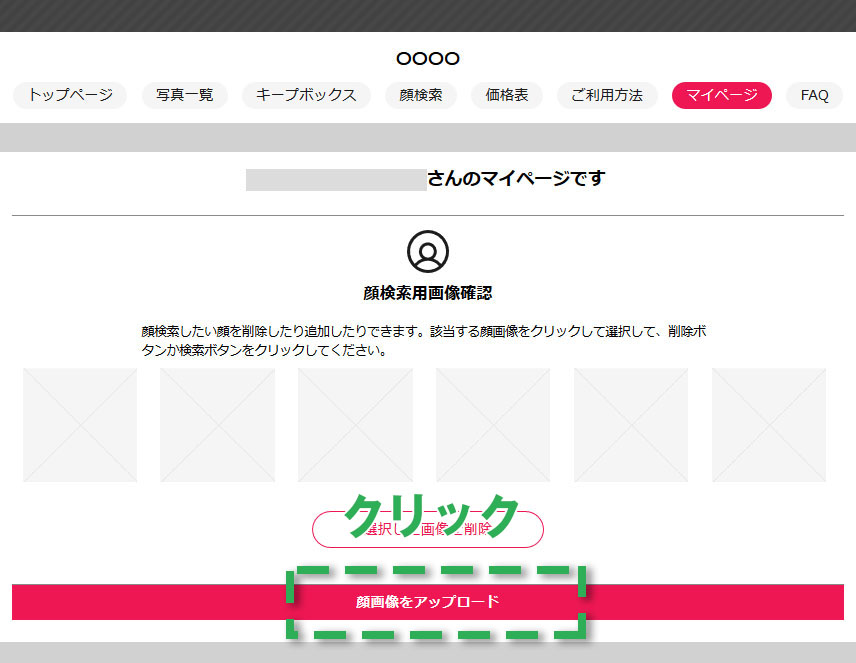
手順2:顔検索の候補画像を保存する方法
①顔検索した後に顔確認ページから選択したお顔をクリックし「選択」状態にし、「このお顔をマイページに保存」をクリックします。
顔検索の操作手順については「顔検索操作マニュアル」をご覧ください。
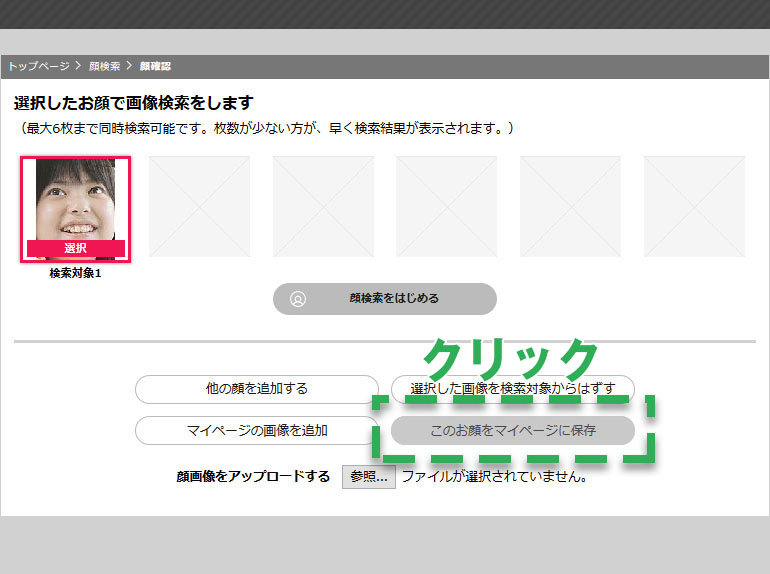
②マイページに顔検索の候補画像が表示されたら登録完了です。
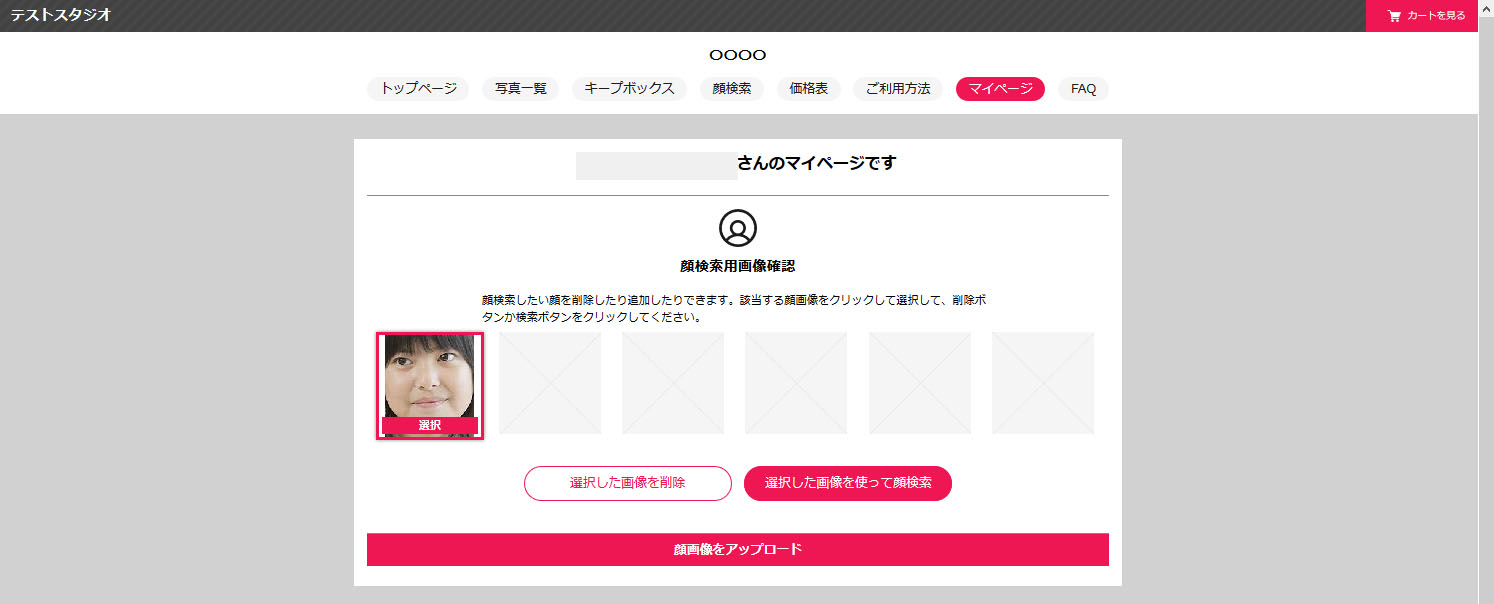
手順3:顔検索の候補画像をアップロードする方法
①トップページから「マイページ」ボタンをクリックします。
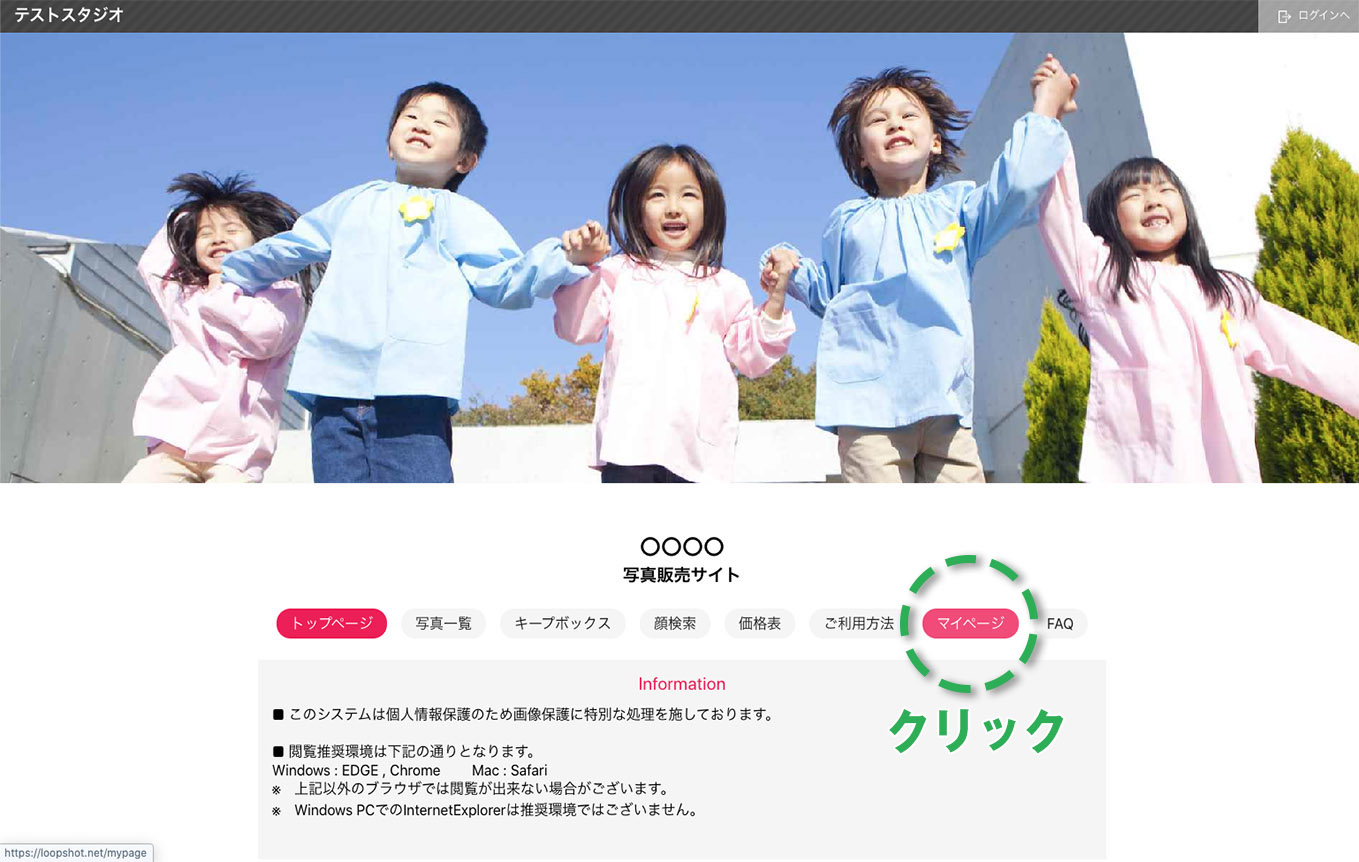
②「マイページへようこそ」ページが開くので、メールアドレスとパスワードを入力して「ログイン」ボタンをクリックします。
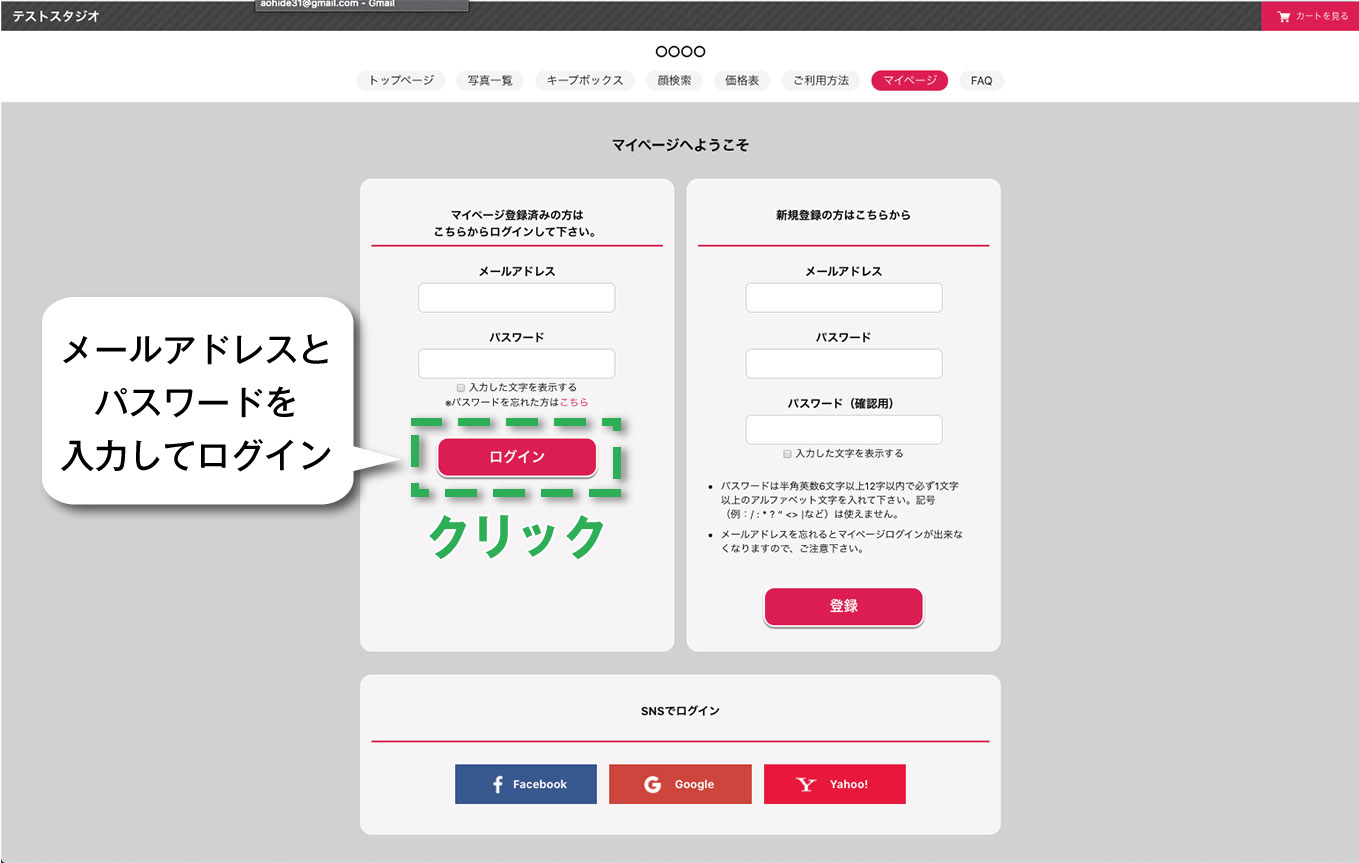
③マイページの画面下にある「顔画像をアップロード」をクリックします。
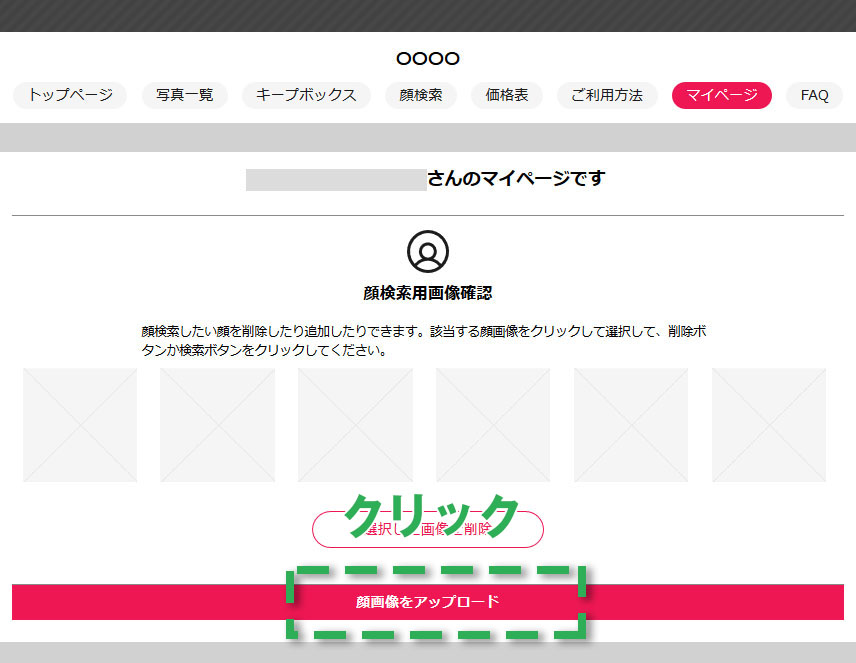
④ドラッグ&ドロップエリアが表示されます。
アップロードしたい画像をドラッグ&ドロップするか、エリアをクリックします。
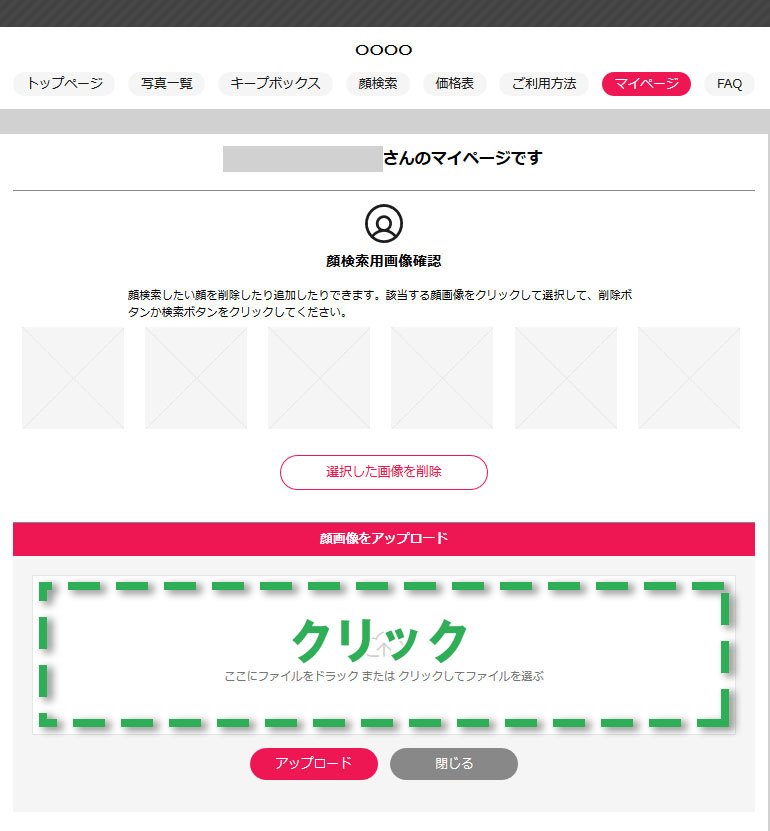
⑤PCに保存している画像を選択します。
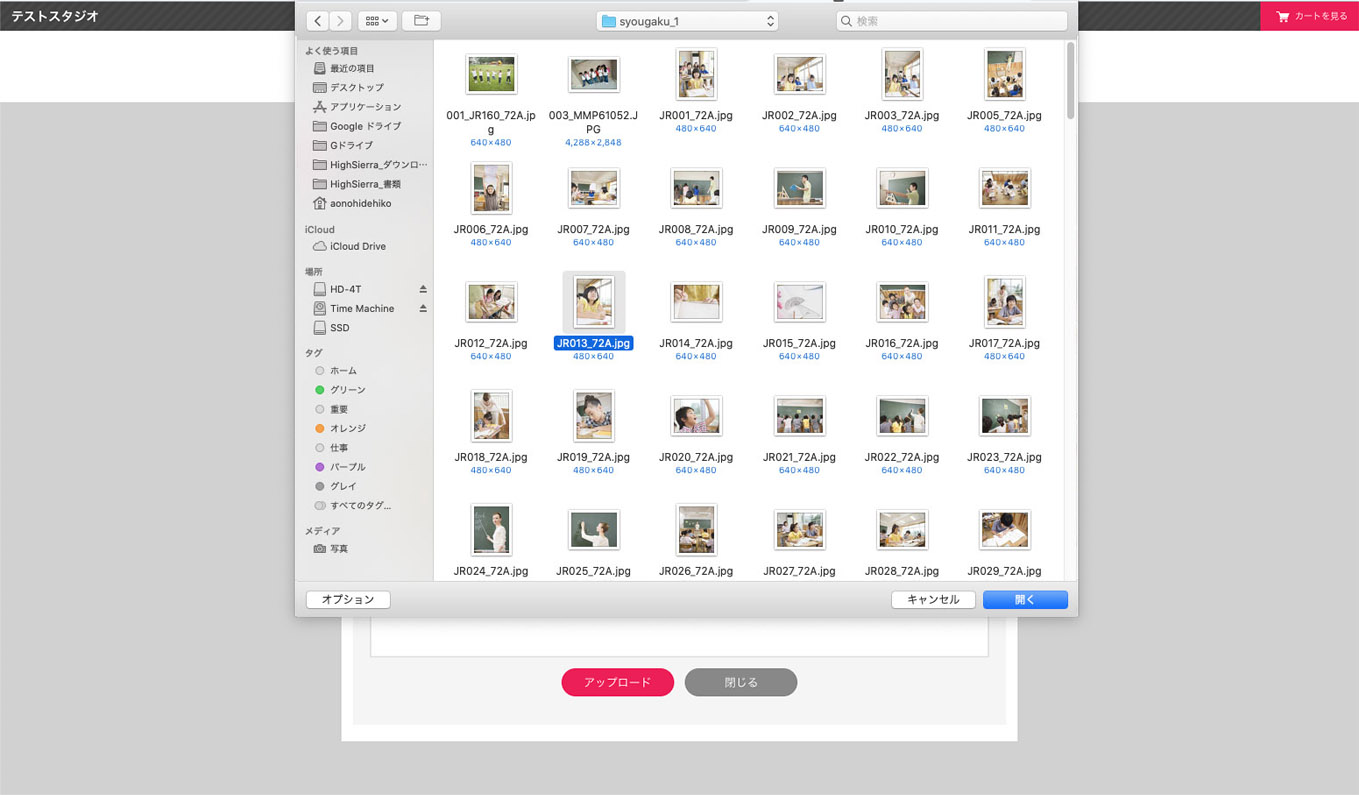
⑥「アップロード」をクリックします。
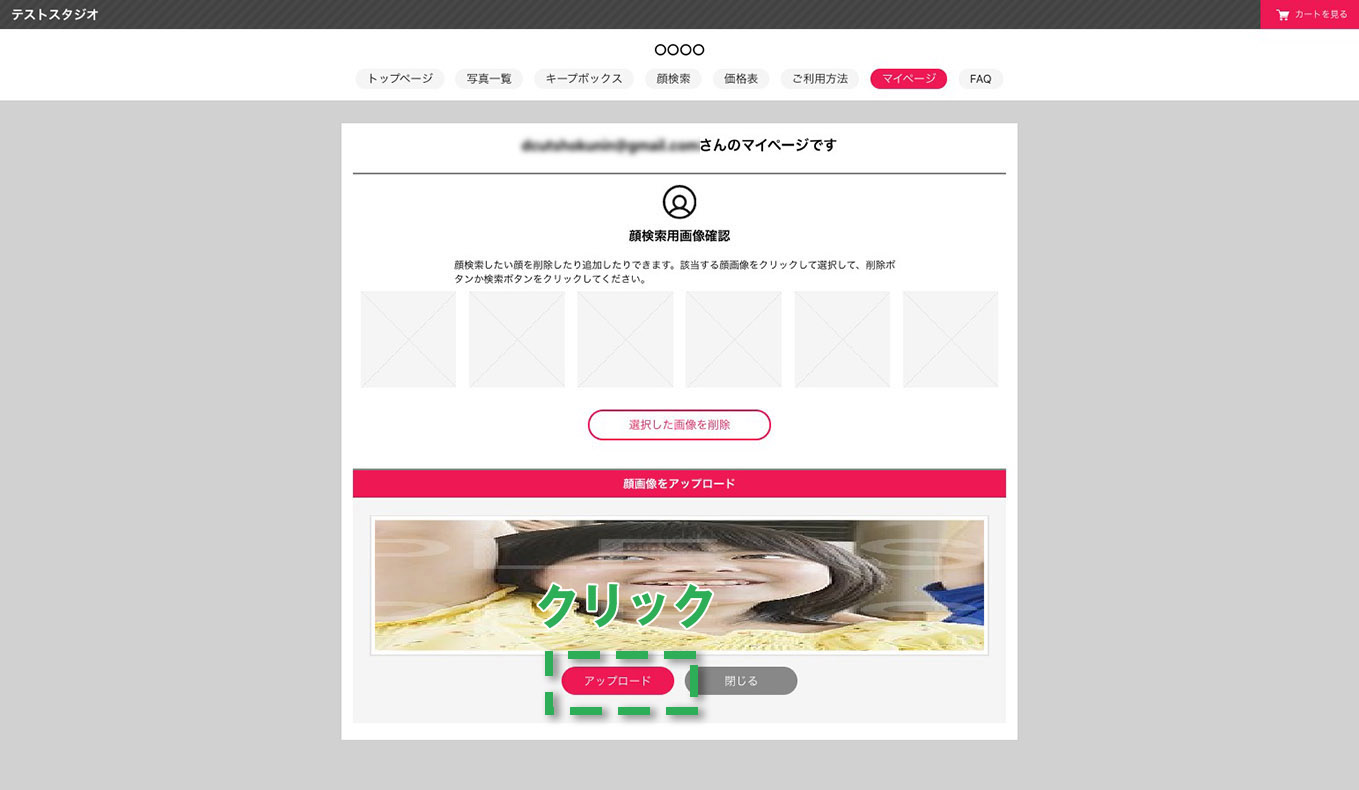
⑦顔画像が登録され、閲覧項目が変わってもマイページの登録画像を利用して顔検索が可能になります。
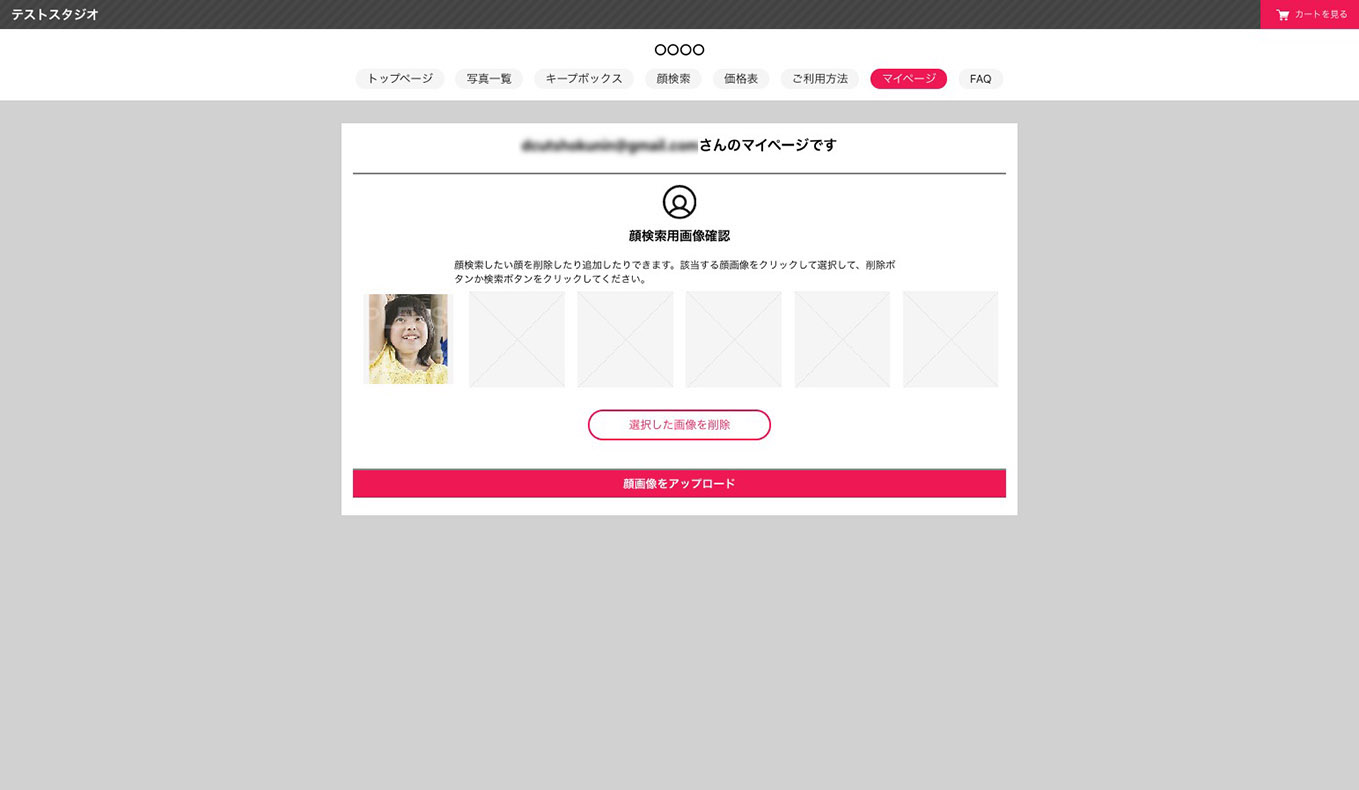
手順4:マイページに登録した画像で顔検索する方法
①トップページから「顔検索」ボタンをクリックすると、
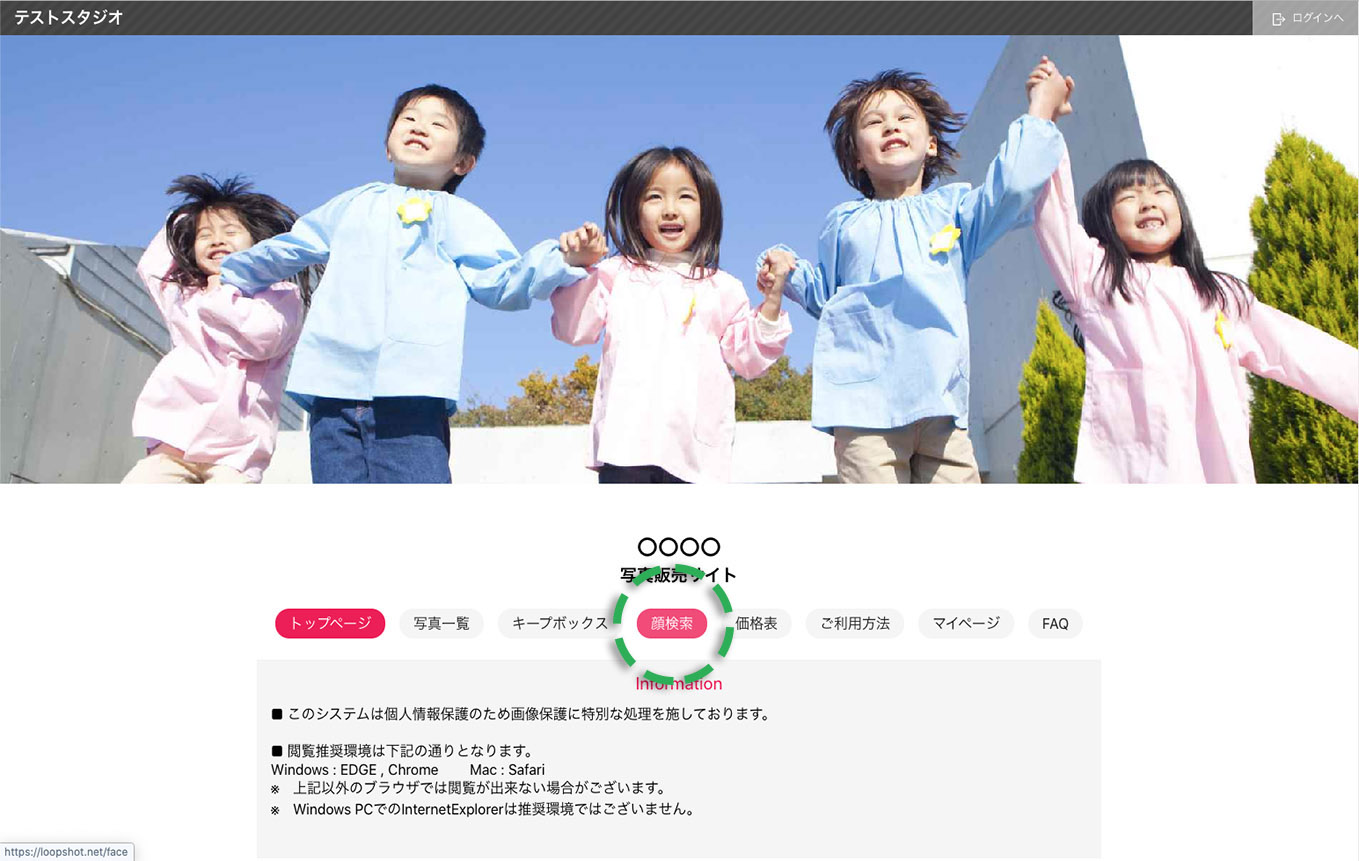
写真一覧ページが開きます。
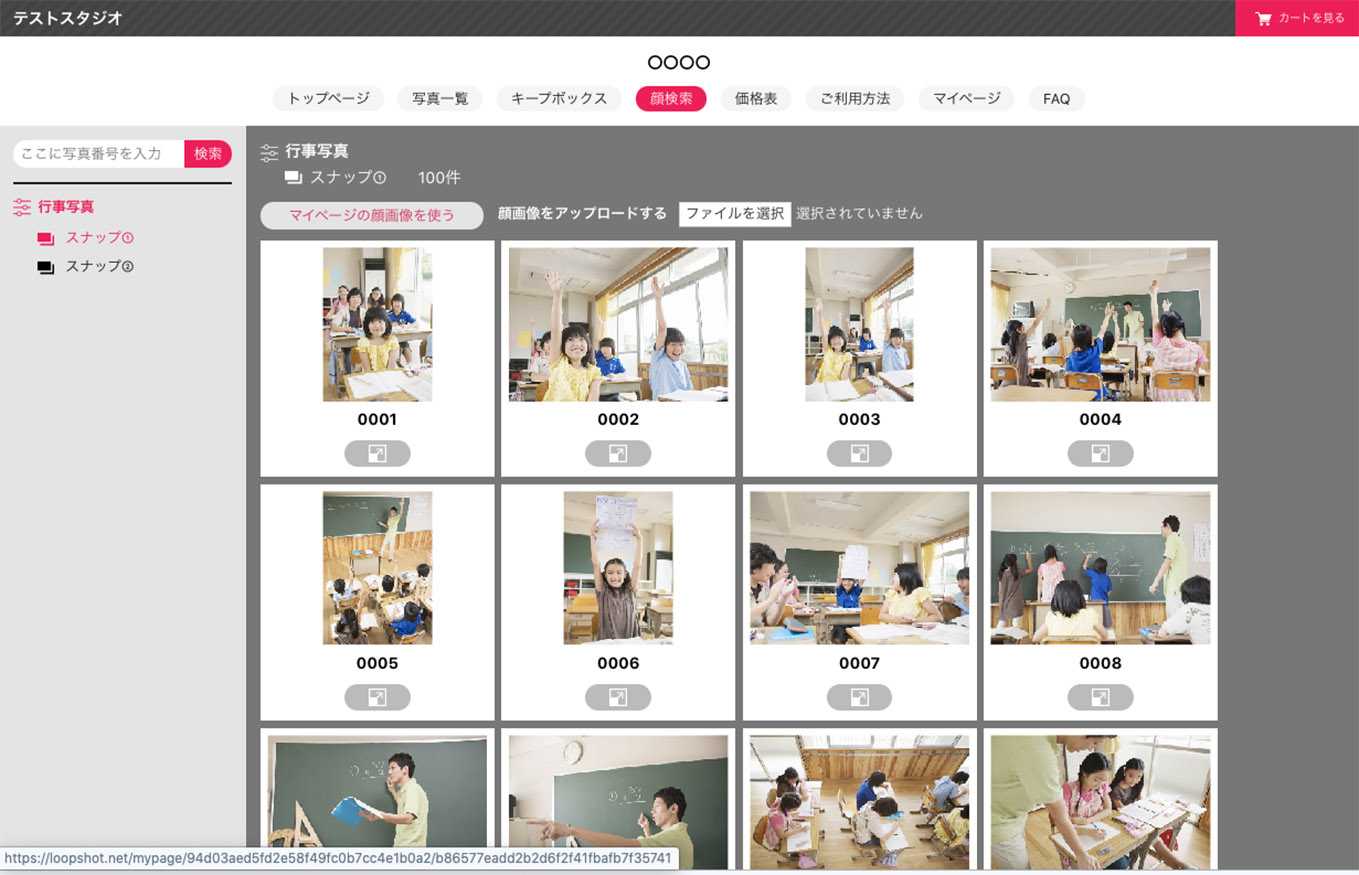
②「マイページの顔画像を使う」をクリックします。
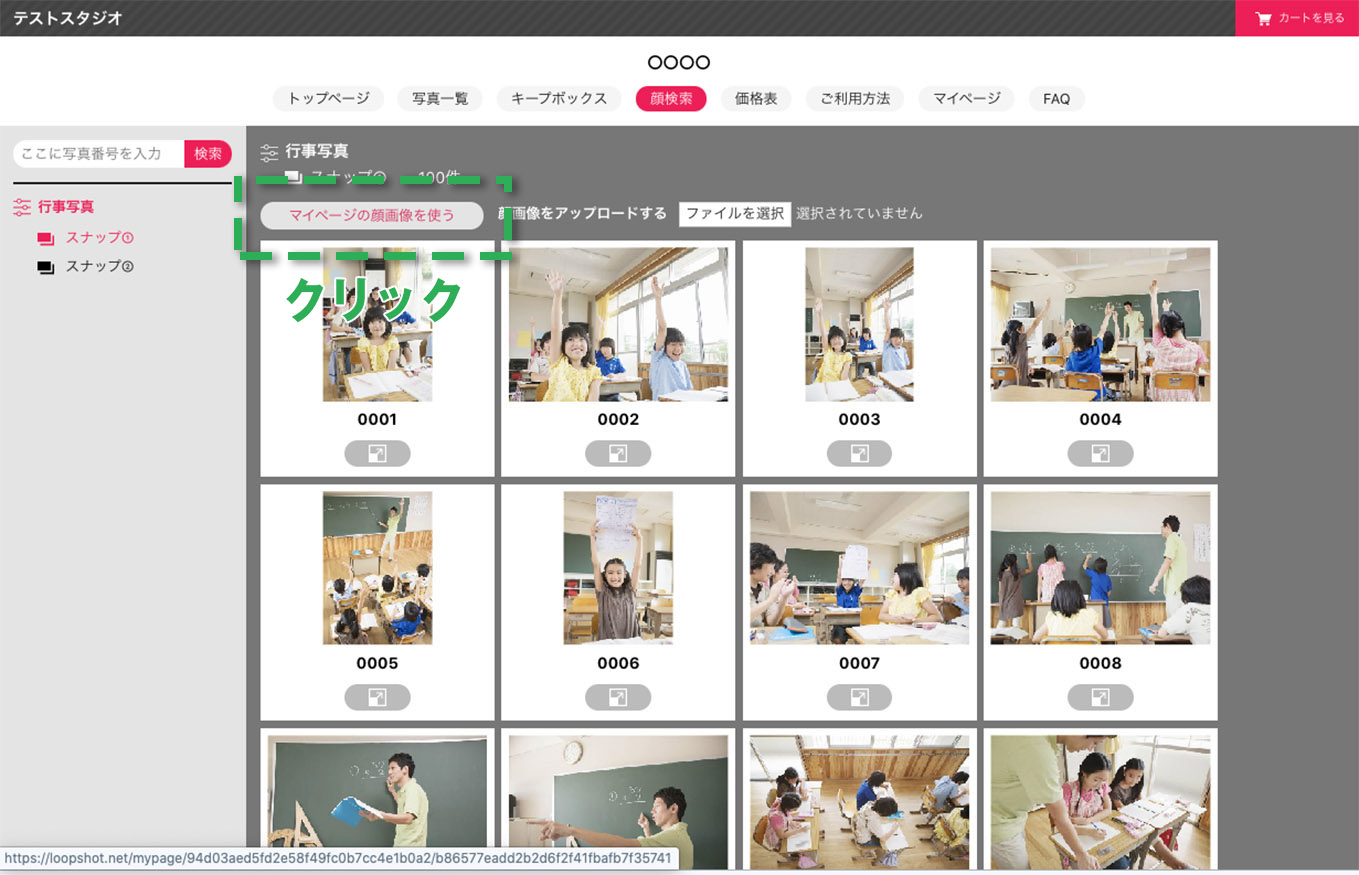
③マイページが開くので、顔検索したい候補画像を選択します。
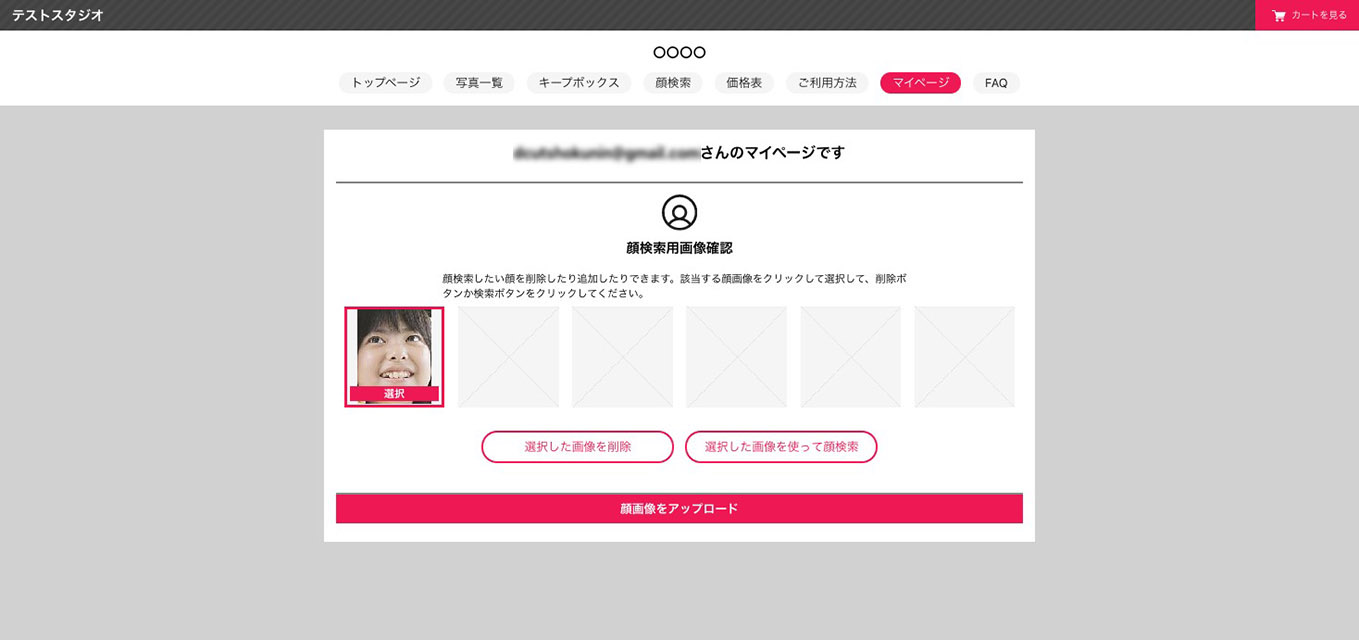
④「選択した画像を使って顔検索」をクリックします。
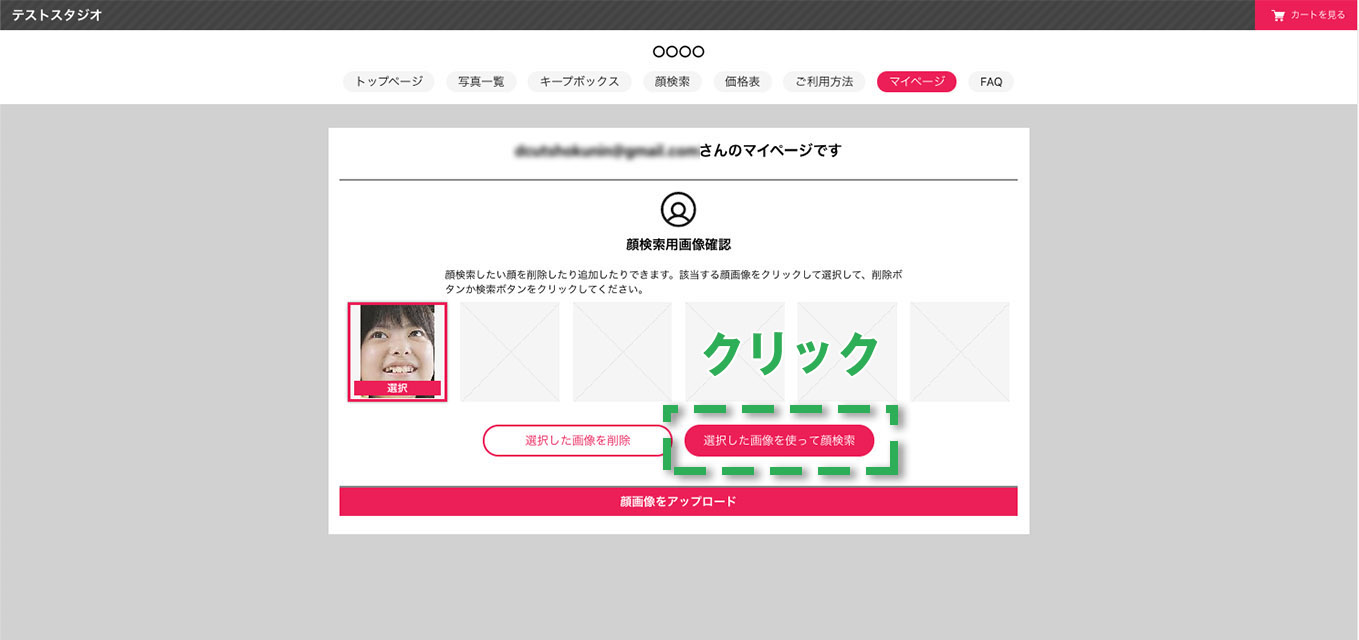
⑤選択した画像の確認画面が表示されます。 検索候補は複数選択が可能です。
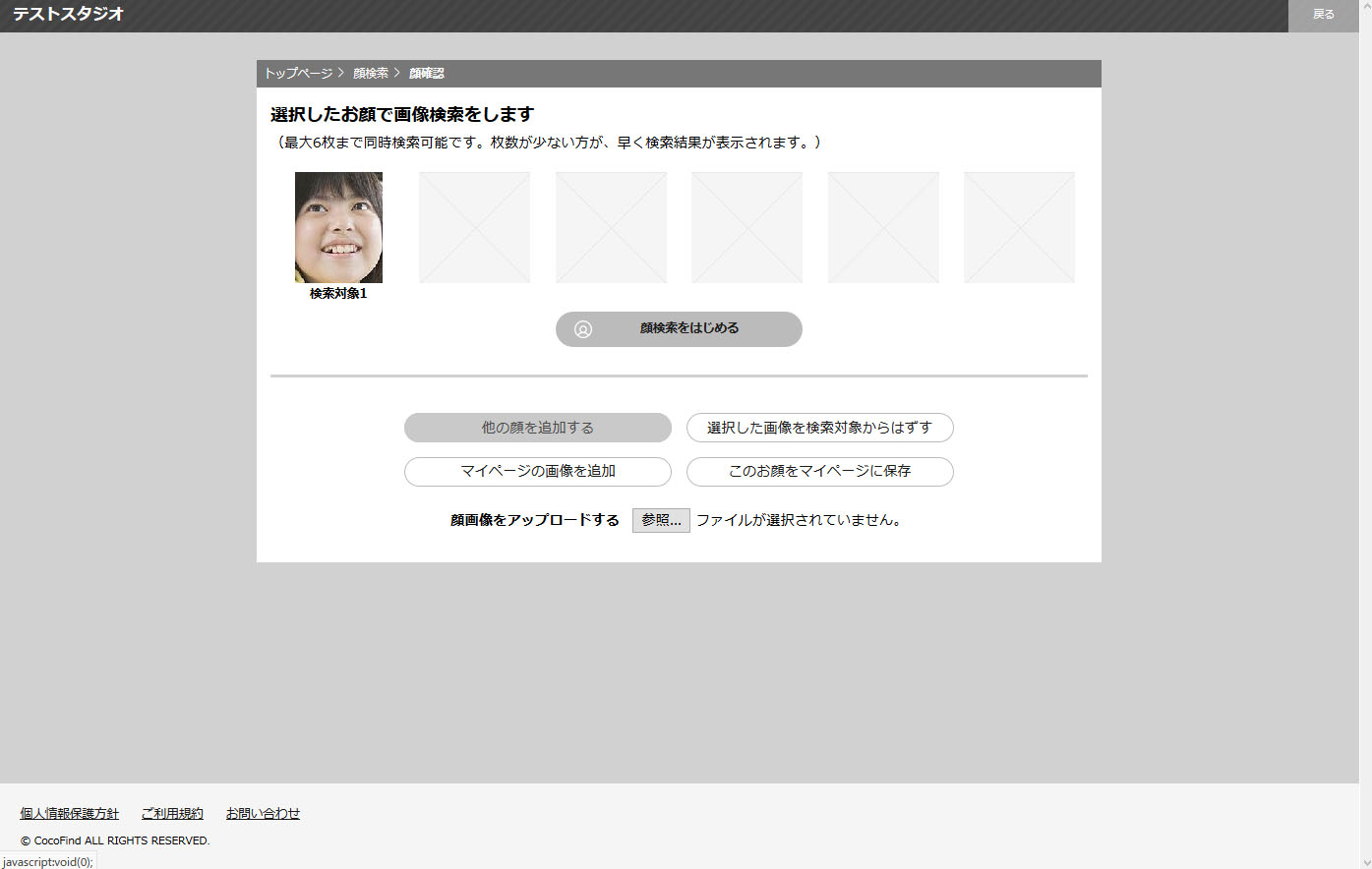
⑥「検索をはじめる」ボタンをクリックして検索を開始します。
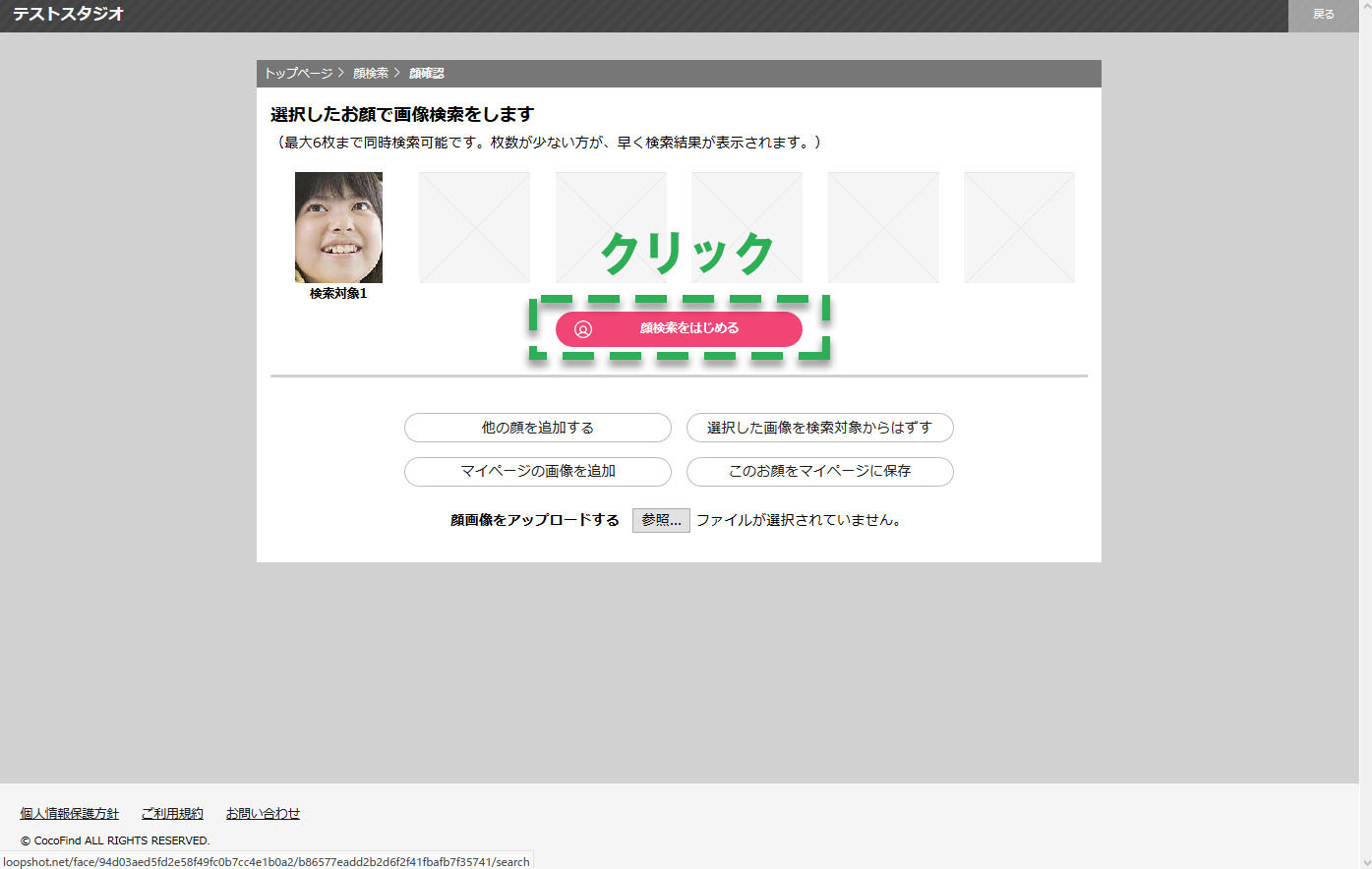
候補が複数あると検索に時間がかかる場合があります。
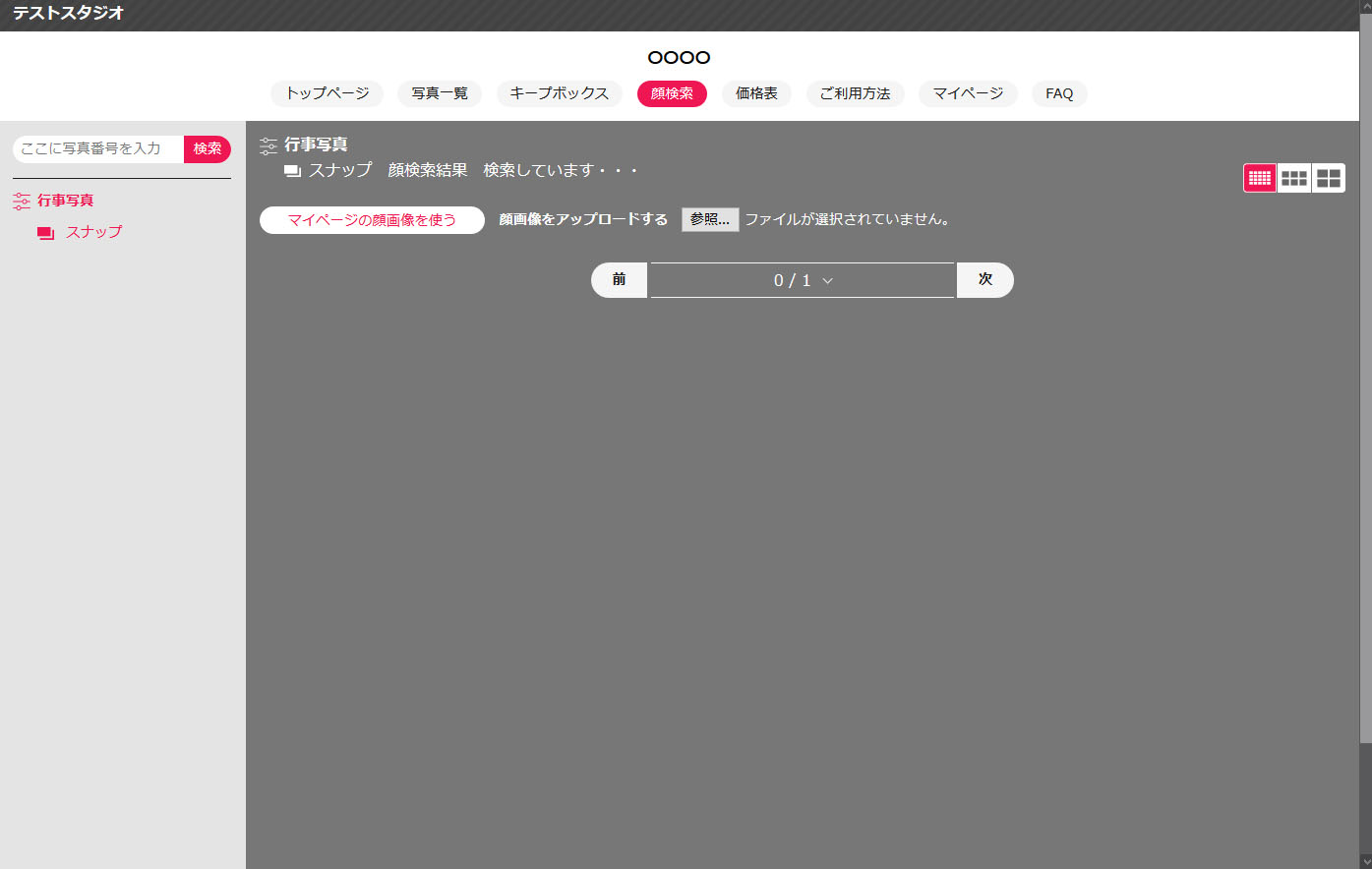
⑦検索結果の一覧が表示されます。
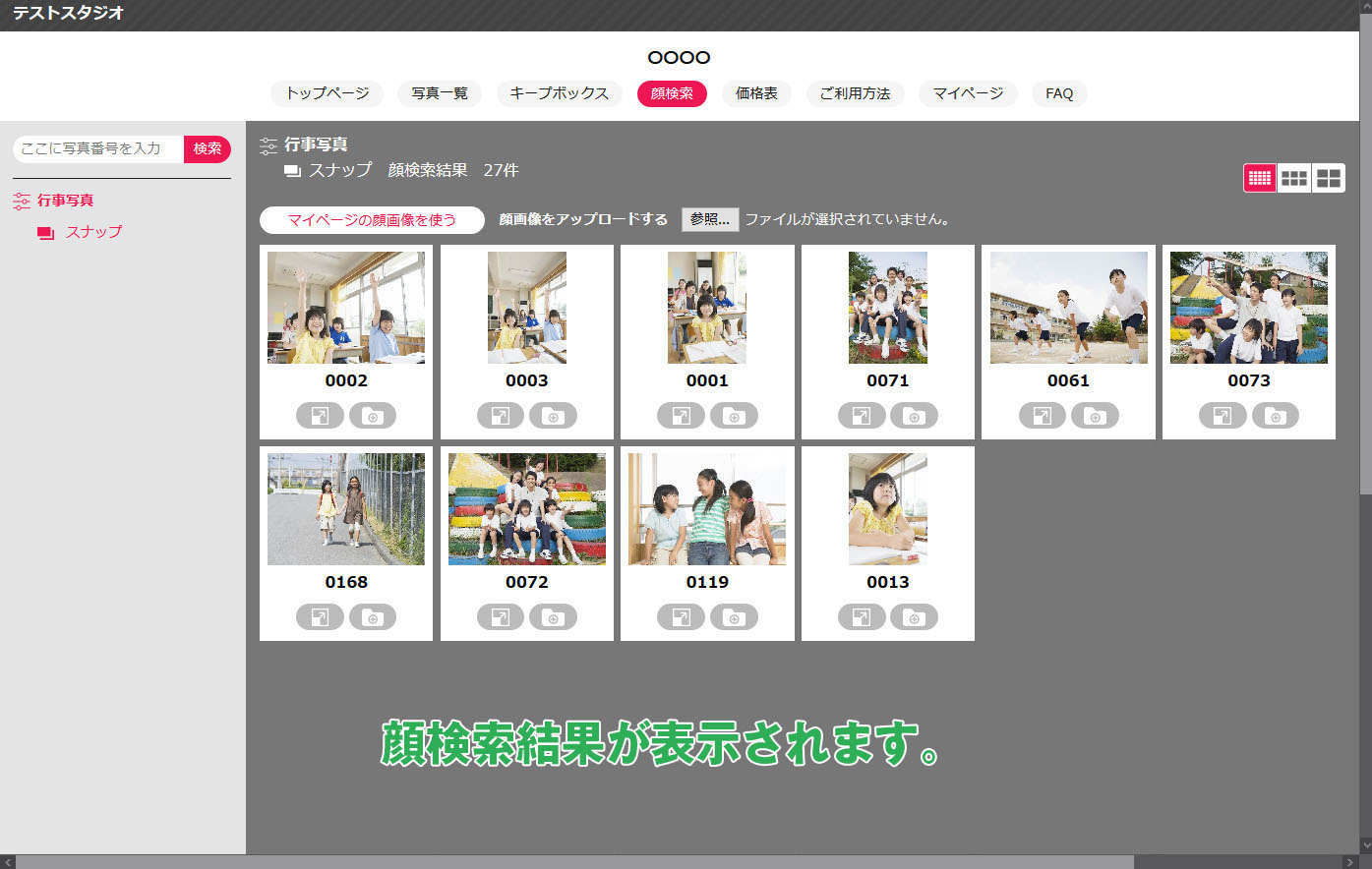
⑧お好きな画像の拡大ボタンをクリックし拡大表示します。
「前へ」「次へ」の操作は検索結果の画像のみを確認いただけます。
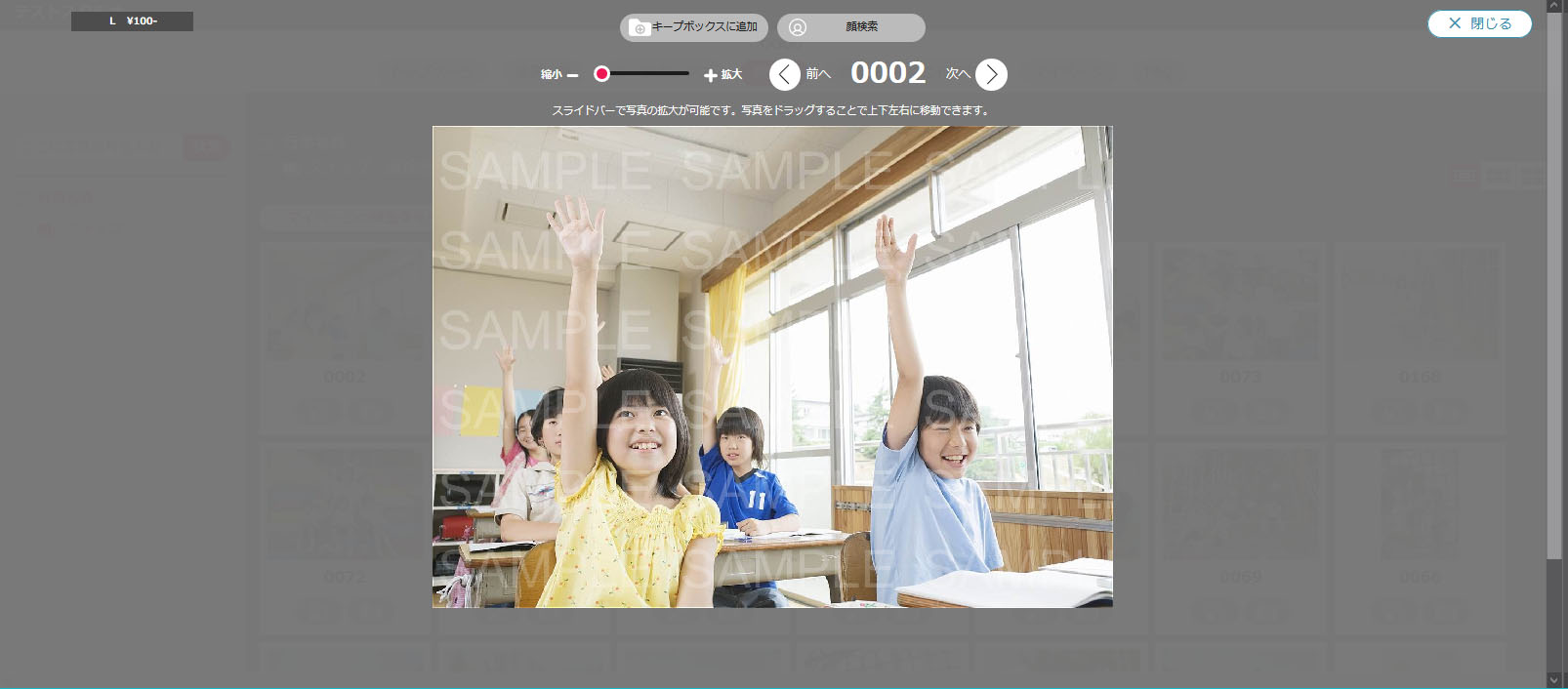
※ご注意
顔検索機能は閲覧中の項目内のみ有効です。 他の項目へ移動すると 検索結果はリセットされますのでご注意ください。
⑨候補のお写真はキープボックスへ保存いただきますと、あとで見直すことができます。 キープボックス機能をご活用ください。